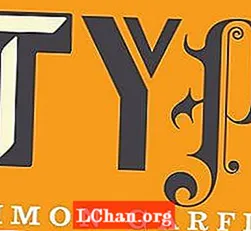Περιεχόμενο
- 01. Μην αντιγράφετε: παράδειγμα
- 02. Εξοικονομήστε χρόνο με επίπεδη προβολή
- 03. Χρησιμοποιήστε την Αναλογική Επεξεργασία
- 04. Χρησιμοποιήστε Pose Libraries για αποκλεισμό
- 05. Χρησιμοποιήστε το Network Render για να δημιουργήσετε ένα ad hoc renderfarm
- 06. Χρησιμοποιήστε το Damped Track για παρακολούθηση των ματιών
- 07.Χρησιμοποιήστε τη γλυπτική για να διορθώσετε σφάλματα στην κίνηση
- 08. Τροφοδοτήστε κόμβους συνθέτη στο VSE μέσω ταινιών σκηνής
- 09. Βάλτε το χρώμα σε σκιές και σε παγκόσμιο φωτισμό
- 10. Χρησιμοποιήστε μόνο το ένθετο διαθέσιμο κατά την αυτόματη πληκτρολόγηση
- 11. Ρυθμίστε τα κύρια αρχεία για να βαθμολογήσετε μεγάλα έργα
- 12. Ρύθμιση ψεύτικων χρηστών για διαχείριση απομακρυσμένης συνεργασίας
- 13. Χρησιμοποιήστε το Rigify για γρήγορη ξάρτια

Το μπλέντερ μπορεί να είναι δωρεάν, αλλά δεν είναι απλώς ένα εργαλείο για χομπίστες. Το ισχυρό πακέτο 3D ανοιχτού κώδικα χρησιμοποιείται τώρα σε μια ποικιλία επαγγελματικών έργων, από τις «ανοιχτές ταινίες» του ίδιου του Blender Foundation έως εικονογραφήσεις, κινούμενες διαφημίσεις και ακόμη και οπτικά εφέ.
Ενώ οι βασικές αρχές του Blender καλύπτονται καλά από εκπαιδευτικό υλικό που διατίθεται στο διαδίκτυο, υπάρχουν λίγες πληροφορίες που στοχεύουν ειδικά σε αυτήν τη νέα ομάδα επαγγελματιών χρηστών.
Για να σας βοηθήσουμε να αξιοποιήσετε στο έπακρο το λογισμικό, ζητήσαμε από πέντε από τους 8leading Blender καλλιτέχνες του κόσμου να παράσχουν τις συμβουλές τους για την ταχύτερη και εξυπνότερη εργασία υπό πραγματικές συνθήκες παραγωγής.
01. Μην αντιγράφετε: παράδειγμα

Μπορείτε να δημιουργήσετε και να αποδώσετε πολύ πιο περίπλοκες σκηνές χρησιμοποιώντας το [Alt] + [D] αντί για [Shift] + [D] για να αντιγράψετε ένα αντικείμενο. Το νέο αντικείμενο θα μοιραστεί τα ίδια δεδομένα πλέγματος με το πρωτότυπο, μειώνοντας τη χρήση της μνήμης. Ακόμα καλύτερα, τυχόν αλλαγές που γίνονται σε ένα αντικείμενο θα εφαρμοστούν και στα άλλα, δίνοντάς σας τη δυνατότητα να ενημερώσετε εκατοντάδες αντικείμενα ταυτόχρονα. - Ian Hubert, 3D καλλιτέχνης
02. Εξοικονομήστε χρόνο με επίπεδη προβολή

Όταν μπορείτε να το ξεφύγετε, αποφύγετε τη χαρτογράφηση UV χρησιμοποιώντας μια γρήγορη και βρώμικη επίπεδη προβολή στη βασική γεωμετρία. Μπορείτε να δημιουργήσετε πολύπλοκα, ρεαλιστικά αντικείμενα μέσα σε λίγα λεπτά. Στις περισσότερες περιπτώσεις, το αποτέλεσμα θα φαίνεται το ίδιο από απόσταση. - IH
03. Χρησιμοποιήστε την Αναλογική Επεξεργασία

Ας υποθέσουμε ότι έχετε μια σκηνή που περιέχει εκατοντάδες μεμονωμένα αντικείμενα: για παράδειγμα, βράχους ή γεωμετρία φυτού. Για να τοποθετήσετε το καθένα από αυτά με το χέρι θα χρειαζόταν για πάντα - έτσι για να επιταχύνετε τη διαδικασία, χρησιμοποιήστε το εργαλείο Αναλογικής Επεξεργασίας.
Επιλέξτε ένα μόνο αντικείμενο και πατήστε [O] για να ενεργοποιήσετε την αναλογική επεξεργασία. Τώρα πιέστε [G], [S] ή [R] για να μετακινήσετε, να κλιμακώσετε ή να περιστρέψετε αντίστοιχα, ενώ ταυτόχρονα περιστρέφετε τον τροχό του ποντικιού. Θα δείτε ότι επηρεάζονται όλα τα αντικείμενα στην αναλογική περιοχή επεξεργασίας (που εμφανίζεται από έναν λευκό κύκλο). Ο τροχός του ποντικιού αλλάζει το μέγεθος της περιοχής.
Η Αναλογική Επεξεργασία μπορεί να οριστεί σε πολλούς διαφορετικούς τύπους Falloff (φαίνεται από μια διάθεση κοντά στο μπλε κύκλο κουμπί Αναλογική επεξεργασία). Η επιλογή Τυχαία θα προκαλέσει τυχαία μετάφραση, περιστροφή και κλιμάκωση αντικειμένων εντός της περιοχής μαλακής επιλογής - χρήσιμη για την «βλάβη» μιας σκηνής για να την κάνει πιο οργανική.
Επειδή αυτό το τέχνασμα λειτουργεί σε όλα τα ορατά επίπεδα σκηνής, βάλτε τυχόν αντικείμενα που δεν θέλετε να επηρεάσετε σε ξεχωριστό επίπεδο και απλώς απενεργοποιήστε το. - Ο James Neale, ιδρυτικός συνεργάτης της Red Cartel
04. Χρησιμοποιήστε Pose Libraries για αποκλεισμό

Οι βιβλιοθήκες θέσεων είναι ένας πολύ καλός τρόπος για να τραβάτε τα κινούμενα σχέδια, ειδικά για κινούμενα σχέδια προσώπου και συγχρονισμό χειλιών. Αυτό είναι ιδιαίτερα χρήσιμο εάν η εξέδρα σας χρησιμοποιεί οστά και οδηγούς αντί να βασίζεται αποκλειστικά σε πλήκτρα σχήματος για σχήματα φωνημάτων.
Μου αρέσει να κάνω μια ομάδα οστών για τα χειριστήρια συγχρονισμού των χειλιών μου και να χρησιμοποιώ αυτά τα στοιχεία ελέγχου για να δημιουργήσω τα φωνήματά μου. Κάθε φωνή αποθηκεύεται ως πόζα στη βιβλιοθήκη πόρων του χαρακτήρα μου ([Shift] + [L]).
Κατά την κινούμενη εικόνα, επιλέξτε τα οστά στην ομάδα οστών συγχρονισμού χειλιών και πατήστε [Ctrl] + [L] για είσοδο σε λειτουργία προεπισκόπησης βιβλιοθήκης. Στη συνέχεια, μπορείτε να χρησιμοποιήσετε τον τροχό κύλισης του ποντικιού ή το [Page Up] / [Page Down] για να περιηγηθείτε στις πόζες στη βιβλιοθήκη σας. Επιλέξτε τη στάση σας και εισαγάγετε τα βασικά καρέ σας. Αυτό λειτουργεί ως το πρώτο σας τραχύ πέρασμα στο συγχρονισμό των χειλιών για να επιτύχετε το σωστό χρονισμό.
Σε επόμενα περάσματα, είστε ελεύθεροι να προσαρμόσετε τα χειριστήρια προσώπου για να προσθέσετε περισσότερη προσωπικότητα στην κινούμενη εικόνα σας. Και επειδή η βιβλιοθήκη πόζα είναι απλώς ένα ιδιαίτερο είδος δράσης, μπορείτε εύκολα να την προσαρτήσετε σε οποιαδήποτε σκηνή. - Jason van Gumster, ιδιοκτήτης της Hand Turkey Studios
05. Χρησιμοποιήστε το Network Render για να δημιουργήσετε ένα ad hoc renderfarm

Ξεκινήστε αλλάζοντας τη μηχανή απόδοσης από το Blender Render σε Network Render. Στον κύριο κόμβο σας, επιλέξτε Master από τον πίνακα Network Settings του Render Properties. Όταν κάνετε κλικ στο Έναρξη υπηρεσίας, μπορείτε να δείτε την κατάσταση του αγροκτήματος ανοίγοντας ένα πρόγραμμα περιήγησης ιστού σε αυτό το μηχάνημα και δείχνοντάς το στη διεύθυνση http: // localhost: 8000. Με τον κύριο κόμβο να λειτουργεί, μεταβείτε στα άλλα μηχανήματα και ρυθμίστε τα ως σκλάβοι.
Είναι τα ίδια βήματα με τον κύριο κόμβο: απλώς επιλέξτε Slave από Network Settings αντί για Master. Υποθέτοντας ότι τα μηχανήματα βρίσκονται στο ίδιο δίκτυο, όταν κάνετε κλικ στο Έναρξη υπηρεσίας, ο δευτερεύων κόμβος θα πρέπει να εντοπίσει αυτόματα τον κύριο.
Για απόδοση, μεταβείτε στο μηχάνημα από το οποίο θέλετε να αποδώσετε και ρυθμίστε τον πελάτη σας μεταβαίνοντας στο Network Render και επιλέγοντας Client από το Network Settings. Εάν κάνετε κλικ στο κουμπί ανανέωσης, ο πελάτης θα πρέπει να εντοπίσει αυτόματα τον κύριο κόμβο.
Τώρα μπορείτε να αποδώσετε την κινούμενη εικόνα σας στο ad hoc farm κάνοντας κλικ στο κουμπί Animation on network στον πίνακα "Ρυθμίσεις εργασίας". - JvG
06. Χρησιμοποιήστε το Damped Track για παρακολούθηση των ματιών

Ο περιορισμός Track To Blender είναι πρακτικός για να κάνει τα αντικείμενα ή τα οστά να οδηγούν σε έναν στόχο. Δυστυχώς, βασίζεται επίσης σε περιστροφές αντίζυγου (ή Euler), οι οποίες μπορούν να το κάνουν να συμπεριφέρεται παράξενα.
Μερικές φορές αυτή η συμπεριφορά είναι αυτό που θέλετε (για πυργίσκους, για παράδειγμα) - αλλά συνήθως, δεν είναι (για τα μάτια, για παράδειγμα): αυτό που θα θέλατε είναι να πάρει το αντικείμενο την πιο άμεση διαδρομή περιστροφής από την αρχική του περιστροφή έως το σημείο ο ΣΤΟΧΟΣ. Ευτυχώς, το Blender έχει έναν περιορισμό που κάνει ακριβώς αυτό: ονομάζεται Damped Track.
Στις περισσότερες περιπτώσεις, η αντικατάσταση του Damped Track με το Track To θα σας δώσει το αποτέλεσμα που θέλετε. - NV
07.Χρησιμοποιήστε τη γλυπτική για να διορθώσετε σφάλματα στην κίνηση

Μία από τις πιο ωραίες χρήσεις για το εργαλείο γλυπτικής μου έδειξε ο animator και δάσκαλος Daniel Martinez Lara.
Αντί να χαράζετε στατικά αντικείμενα, μπορείτε να το χρησιμοποιήσετε για να τροποποιήσετε το σχήμα των χαρακτήρων καθώς κινούνται με την πάροδο του χρόνου για να γυαλίσουν κινούμενα σχέδια. Αυτό σας δίνει τη δυνατότητα να διορθώσετε παραμορφώσεις, να προσθέσετε επιπλέον τέντωμα ή να αλλάξετε το περίγραμμα μιας στάσης - πράγματα που είναι δύσκολο να κάνετε με οστά, αλλά εύκολο να σχεδιάσετε.
Αυτό λειτουργεί μόνο στις πιο πρόσφατες εκδόσεις του Blender (2.56+). Αφού ολοκληρωθεί η κινούμενη εικόνα, μεταβείτε στο Mesh Properties και εντοπίστε τον πίνακα Shape Keys.
Επιλέξτε το βασικό κλειδί που επιλέχθηκε από τη λίστα και κάντε κλικ στο εικονίδιο συν για να προσθέσετε ένα νέο πλήκτρο σχήματος. Στη συνέχεια, μετακινήστε την κεφαλή αναπαραγωγής σε ένα πλαίσιο που θέλετε να τροποποιήσετε, κάντε κλικ στο εικονίδιο καρφιτσώματος και εισέλθετε στη λειτουργία γλυπτικής.
Για γλυπτική, προτιμώ να χρησιμοποιώ το εργαλείο Grab για να κάνω μεγαλύτερες αλλαγές σχήματος και μετά το εργαλείο Smooth για να εξομαλύνετε τις προβληματικές περιοχές.
Όταν είστε ικανοποιημένοι με τις αλλαγές σας, βγείτε από τη λειτουργία γλυπτικής και παίξτε με το ρυθμιστικό Value Value. Τοποθετήστε τον κέρσορα πάνω από το ρυθμιστικό και πατήστε το πλήκτρο [I] για να εισαγάγετε βασικά καρέ για να ενεργοποιήσετε το εφέ μέσα και έξω. - William Reynish, εμψυχωτής στο Big Buck Bunny και Sintel
08. Τροφοδοτήστε κόμβους συνθέτη στο VSE μέσω ταινιών σκηνής

Όταν χρησιμοποιείτε το Blender για κινούμενα γραφικά, υπάρχει μια ωραία χειραψία που μπορείτε να κάνετε μεταξύ του Node Editor και του Video Sequence Editor.
Εάν μια λήψη απαιτεί περισσότερα εμπλεκόμενα εφέ από όσα μπορεί να παρέχει το VSE, μεταβείτε στη διάταξη της οθόνης σύνθεσης και δημιουργήστε μια νέα κενή σκηνή (μου αρέσει να ονομάζω τη σκηνή μετά τη λήψη).
Χρησιμοποιήστε τον κόμβο εισόδου εικόνας για να μεταφέρετε το κλιπ σας στον Επεξεργαστή κόμβων, προσαρμόζοντας τα πλαίσια έναρξης και λήξης στον κόμβο και τη σκηνή, όπως απαιτείται.
Από αυτό το σημείο, μπορείτε να προσθέσετε ό, τι δροσερό εφέ σύνθεσης θέλετε. Όταν επιστρέψετε στην οθόνη επεξεργασίας βίντεο (θα πρέπει να βρίσκεται ακόμη στη σκηνή επεξεργασίας), αντικαταστήστε τη λήψη σας προσθέτοντας μια ταινία σκηνής στο VSE για τη σκηνή σύνθεσης.
Ως μπόνους, εάν διαγράψετε όλες τις διατάξεις οθόνης εκτός από τη Σύνθεση και την Επεξεργασία βίντεο, μπορείτε να αναπηδήσετε γρήγορα μεταξύ της σύνθετης σκηνής και της περιόδου επεξεργασίας χρησιμοποιώντας τα [Ctrl] + [αριστερό βέλος] και [Ctrl] + [δεξί βέλος]. - JvG
09. Βάλτε το χρώμα σε σκιές και σε παγκόσμιο φωτισμό

Από προεπιλογή στο Blender, οι σκιές και το GI είναι μαύρο. Αυτό δεν δίνει πάντα το καλύτερο αποτέλεσμα. Αν κοιτάξετε την εργασία του Pixar, για παράδειγμα, η σκιά είναι συνήθως μια πιο σκοτεινή, πιο κορεσμένη έκδοση του διάχυτου χρώματος.
Μπορείτε να επιτύχετε αυτό το εφέ στον συνθέτη, καθορίζοντας το επίπεδο σας για την έξοδο ενός ξεχωριστού GI και shadow pass. Χρησιμοποιήστε το σετ κόμβου μίξης για να πολλαπλασιάσετε τη σκιά / GI σας με ένα χρώμα επιλογής, τα οποία αναμειγνύουν ξανά στο πάσο απόδοσης για καλύτερο αποτέλεσμα.
Μερικές φορές δίνουμε μια σκηνή (Scene01) χωρίς καθόλου GI ή σκιές, και ένα πανομοιότυπο αντίγραφο αυτής της ίδιας σκηνής (Scene02) για να πάρουμε μόνο τα στρώματα GI και σκιών από μόνα τους. Χρησιμοποιήστε τον συνθέτη στο Scene01 για να συνθέσετε αυτά τα επίπεδα από το Scene02, χρησιμοποιώντας το εργαλείο επιλογής χρώματος μέσα στον κόμβο Mix που έχει οριστεί σε Multiply ή Add για να επιτύχετε το χρώμα σκιάς που χρειαζόμαστε. - JN
10. Χρησιμοποιήστε μόνο το ένθετο διαθέσιμο κατά την αυτόματη πληκτρολόγηση

Το μπλέντερ, όπως πολλές εφαρμογές 3D, έχει μια δυνατότητα που θα εισάγει αυτόματα καρέ κατά τη μετακίνηση ενός αντικειμένου ή οστού. Το Blender καλεί αυτήν τη λειτουργία Auto Keyframing ή "autokey". Προτιμώ να κάνω κινούμενα σχέδια με αυτόν τον τρόπο επειδή εξοικονομεί πατήματα πλήκτρων και γιατί αλλιώς ξεχνάω μερικές φορές να βάζω μέρος σε μια στάση που έχω δουλέψει.
Το μειονέκτημα της χρήσης του autokey είναι ότι θέτει επίσης κλειδιά σε πράγματα που δεν σκοπεύετε να κάνετε κινούμενα σχέδια. Για παράδειγμα, αν τροποποιήσω τη θέση της κάμερας ή τα φώτα και μετά τα τροποποιήσω ξανά αργότερα σε διαφορετικό πλαίσιο, αυτό θα έχει ως αποτέλεσμα να είναι κινούμενα σχέδια, ακόμη και αν δεν θέλω να είναι. Ευτυχώς, το Blender προσφέρει έναν τρόπο να λύσει αυτό: Διαθέσιμο μόνο ένθετο. Με ενεργοποιημένη αυτήν την επιλογή, το autokey θα ορίζει μόνο τα πλήκτρα σε πράγματα που είναι ήδη κινούμενα. Την πρώτη φορά που πληκτρολογείτε κάτι, πρέπει να το κάνετε χειροκίνητα, αλλά από τότε και μετά η διαδικασία είναι αυτόματη.
Αυτό σας επιτρέπει να αντιμετωπίζετε το χειροκίνητο πληκτρολόγιο ως τρόπο να πείτε στο Blender, "Θέλω αυτό να είναι κινούμενο." Από τότε και μετά, ο Blender φροντίζει τα υπόλοιπα με autokey. - Ο Nathan Vegdahl είναι ανεξάρτητος 3D καλλιτέχνης
11. Ρυθμίστε τα κύρια αρχεία για να βαθμολογήσετε μεγάλα έργα

Τα περισσότερα μεγάλα έργα κινουμένων σχεδίων απαιτούν να παρακολουθείτε πολλές μεμονωμένες λήψεις και να τις βαθμολογείτε με συνέπεια στο τέλος. Μπορείτε να χρησιμοποιήσετε τον Seencer και τον συνθέτη Blender για να το κάνετε αυτό.
Αρχικά, ξεκινήστε ένα κενό αρχείο .blend. Αυτό θα είναι το κύριο αρχείο σας. Συνδέστε σε κάθε σκηνή που χρειάζεστε από τα μεμονωμένα αρχεία .blend shot και τοποθετήστε τα στη σειρά κατά τη διάρκεια του χρονοδιαγράμματος του sequencer στο κύριο αρχείο. (Αυτό βοηθά τον συντάκτη, δεδομένου ότι το sequencer Blender παράγει μια έκδοση OpenGL για κάθε σκηνή, καθιστώντας εύκολη την προβολή της τελευταίας εργασίας από κάθε σκηνή σε πραγματικό χρόνο.)
Τώρα μπορείτε να ορίσετε την εμφάνιση και την αίσθηση για κάθε ενότητα της κινούμενης εικόνας. Επιλέξτε μια ομάδα λήψεων που πρέπει να έχουν τις ίδιες οπτικές ιδιότητες και ομαδοποιήστε αυτούς τους κόμβους στο εσωτερικό του κύριου αρχείου, καλώντας την ομάδα «Master Comp» ή κάτι κατάλληλο. Μεταβείτε σε κάθε ένα από τα αρχικά μεμονωμένα αρχεία λήψης και συνδέστε ξανά με το Master
Ομαδική ομάδα.
Τώρα όποτε κάποιος από τους καλλιτέχνες ενημερώνει το έργο του (για παράδειγμα, για να ενημερώσει ένα στοιχείο, το κινούμενο σχέδιο, το φωτισμό ή τη σύνθεση συγκεκριμένης σκηνής) πρέπει μόνο να ενημερώσει τον υπεύθυνο του κύριου αρχείου να φορτώσει ξανά τη συγκεκριμένη σκηνή του θα διατηρηθεί η ίδια παγκόσμια αίσθηση.
Δεδομένου ότι το κύριο αρχείο ελέγχει τόσο την επεξεργασία όσο και την καθολική ομάδα σύνθετων (ο βαθμός), η απόδοση μέσω αυτού του κύριου αρχείου σάς δίνει τη δυνατότητα να αποδώσετε ολόκληρο το έργο με την ακριβή λίστα αποφάσεων επεξεργασίας και την απαιτούμενη σύνθετη γκάμα. - JN
12. Ρύθμιση ψεύτικων χρηστών για διαχείριση απομακρυσμένης συνεργασίας

Η Red Cartel συνεργάζεται συχνά με καλλιτέχνες που εργάζονται εξ αποστάσεως έξω από το στούντιο. Για να διατηρήσουμε τον αγωγό όσο το δυνατόν πιο ομαλό, χρησιμοποιούμε τα εξαιρετικά συστήματα βιβλιοθήκης του Blender. Η μεταφορά δεδομένων για μεγάλα αρχεία σκηνής απαιτεί πολύ χρόνο, οπότε για τους εμψυχωτές, τους ζητάμε να σώσουν το Blender τους
σκηνή με μοναδικά ονόματα για τις δράσεις του χαρακτήρα / της κάμερας.
Εάν στη συνέχεια διαγράψουν όλη τη σχετική γεωμετρία εργασίας και καθορίσουν την πιο πρόσφατη ενέργειά τους ως έχοντας έναν Fake χρήστη (το κουμπί F δίπλα σε αυτήν την ενέργεια στο Dopesheet / Action Editor), αυτό το μπλοκ δεδομένων διατηρείται μέσα στο κενό αρχείο .blend.
Αυτό μειώνει το μέγεθος του αρχείου τεράστια, καθιστώντας πολύ πιο γρήγορη τη μεταφορά μέσω Διαδικτύου. Μετά τη μεταφόρτωση, οι τοπικοί καλλιτέχνες μας προσθέτουν απλώς ή συνδέουν αυτά τα δεδομένα στην τελευταία σκηνή απόδοσης για να λάβουν την ενημερωμένη κινούμενη εικόνα του απομακρυσμένου καλλιτέχνη.
Χρησιμοποιούμε το Dropbox (dropbox.com) σε μεγάλο βαθμό για αυτό, και δεδομένου ότι το κύριο αρχείο επεξεργασίας / σύνθετο αναφέρεται στο φάκελο Dropbox για κάθε απομακρυσμένο καλλιτέχνη, όλες οι πιο πρόσφατες κινούμενες εικόνες ενημερώνονται «αυτόματα» στην επεξεργασία. - JN
13. Χρησιμοποιήστε το Rigify για γρήγορη ξάρτια

Το Rigify είναι ένα απίστευτα χρήσιμο εργαλείο για να τραβήξετε τους χαρακτήρες σε ένα jiffy. Αντί να ξοδεύει μέρες στη δημιουργία μιας εξέδρας με το χέρι, προσθέτοντας περιορισμούς, σενάρια και ελεγκτές, κάνει όλη τη διαδικασία μια υπόθεση πέντε λεπτών.
Το Rigify είναι στην πραγματικότητα ένα πρόσθετο, αλλά διανέμεται με τις τελευταίες κυκλοφορίες του Blender. (Χρησιμοποιώ την έκδοση 2.56.) Προτού μπορέσετε να τη χρησιμοποιήσετε, πρέπει να την ενεργοποιήσετε επιλέγοντας Αρχείο> Προτιμήσεις χρήστη> Πρόσθετα και εντοπίζοντας το Rigify στη λίστα. Κάντε κλικ στο σημάδι επιλογής.
Στη συνέχεια, προσθέστε το «meta-rig» (το προεπιλεγμένο αρχικό rig που θα χρησιμοποιήσετε για να δημιουργήσετε τη δική σας προσαρμοσμένη ρύθμιση) μέσω Προσθήκη> Armature> Human (Meta-Rig). Τοποθετήστε και κλιμακώστε το για να ταιριάζει με τον χαρακτήρα σας.
Μπείτε στη λειτουργία Επεξεργασίας και τροποποιήστε περαιτέρω τις αναλογίες έως ότου όλα τα οστά ευθυγραμμιστούν με το πλέγμα σας. Θυμηθείτε να χρησιμοποιήσετε το X-Axis Mirror στον πίνακα εργαλείων Armature.
Επιστρέψτε στη λειτουργία Object και εντοπίστε τον πίνακα Rigify Buttons στο Armature Properties. Κάντε κλικ στο Δημιουργία για να δημιουργήσετε την τελική εξέδρα σας και να απορρίψετε τη μετα-εξέδρα. Γονίστε το πλέγμα σας στην παραγόμενη εξέδρα και επιλέξτε Με Αυτόματα βάρη στο αναδυόμενο παράθυρο.
Το τελευταίο (προαιρετικό) βήμα είναι να εκτελέσετε ένα σενάριο UI για να προσθέσετε μια ωραία διεπαφή στην εξέδρα. Ανοίξτε το Blender Text Editor και επιλέξτε rig_ui.py από τη λίστα δεδομένων. Πατήστε Εκτέλεση σεναρίου στην κεφαλίδα και κοιτάξτε στον πίνακα πληροφοριών [N] στην προβολή 3D. Θα έχετε μια ωραία λίστα ελέγχων ευαίσθητων στο περιβάλλον για τα οστά. - WR