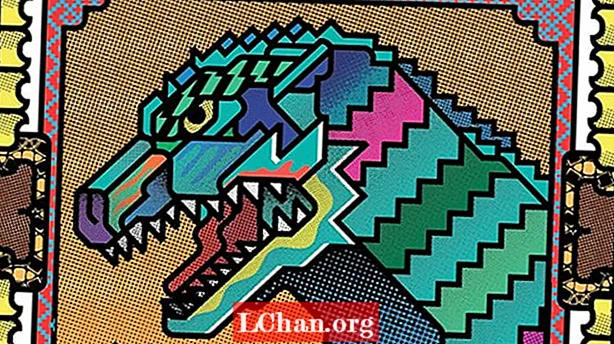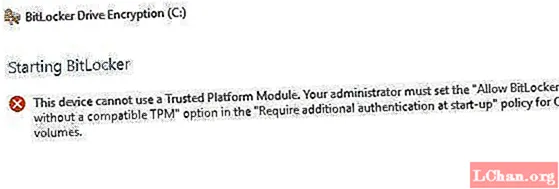
Περιεχόμενο
- Μέρος 1: Τι είναι το TPM (Trusted Platform Module)
- Μέρος 2: Πώς να ενεργοποιήσετε το Bitlocker χωρίς TPM
- Βήμα 1: Διαμορφώστε τις ρυθμίσεις στην πολιτική ομάδας για να ενεργοποιήσετε το Bitlocker χωρίς TPM
- Βήμα 2. Εφαρμόστε τις αλλαγές πολιτικής ομάδας για να εφαρμοστούν
- Βήμα 3. Ρύθμιση Bitlocker στον υπολογιστή
- Περίληψη
Το Bitlocker είναι βασικά ένα εργαλείο κρυπτογράφησης μονάδας δίσκου που σας επιτρέπει να προστατεύετε τη μονάδα δίσκου σας από μη εξουσιοδοτημένη πρόσβαση σε οποιοδήποτε σύστημα ή υλικολογισμικό. Κανονικά, χρειάζεστε ένα σύστημα υπολογιστή με TPM για να εκτελέσετε κρυπτογράφηση μονάδας δίσκου Bitlocker. Εάν προσπαθήσετε να το ανοίξετε χωρίς TPM, το σύστημα του υπολογιστή σας θα σας πει ότι ο διαχειριστής πρέπει να ορίσει μια επιλογή πολιτικής συστήματος. Σε αυτό το άρθρο, θα συζητήσουμε πώς επιτρέψτε το Bitlocker χωρίς συμβατό TPM στα Windows 10.

- Μέρος 1: Τι είναι το TPM;
- Μέρος 2: Πώς να ενεργοποιήσετε το Bitlocker χωρίς TPM
Μέρος 1: Τι είναι το TPM (Trusted Platform Module)
Πριν προχωρήσουμε στις μεθόδους, ας μάθουμε τι είναι το TPM. Το TPM, ή το Trusted Platform Module, είναι ένα μικροτσίπ στη μητρική πλακέτα του υπολογιστή σας που δημιουργεί και αποθηκεύει τα κλειδιά κρυπτογράφησης Bitlocker. Όταν συνδέεστε στα Windows σας κατά την εκκίνηση, ξεκλειδώνει αυτόματα την κρυπτογραφημένη μονάδα δίσκου. Εάν κάποιος προσπαθήσει να παραβιάσει τον υπολογιστή σας ή να αφαιρέσει τη μονάδα δίσκου, δεν θα αποκρυπτογραφηθεί χωρίς το κλειδί TPM. Ομοίως, το κλειδί TPM δεν θα λειτουργήσει εάν μετακινηθεί και σε άλλον υπολογιστή.
Ορισμένοι υπολογιστές διαθέτουν ενσωματωμένο μικροτσίπ TPM, ενώ άλλοι χρειάζονται να προστεθούν αργότερα. Ωστόσο, εάν ο υπολογιστής σας δεν υποστηρίζει έναν, θα πρέπει να ενεργοποιήσετε το Bitlocker χωρίς συμβατό TPM. Αν και είναι λιγότερο ασφαλές, είναι ακόμα καλύτερο από το τίποτα.
Μέρος 2: Πώς να ενεργοποιήσετε το Bitlocker χωρίς TPM
Στην ιδανική περίπτωση, συνιστάται να εγκαταστήσετε ένα τσιπ TPM στο σύστημα του υπολογιστή σας και να χρησιμοποιήσετε το Bitlocker. Ωστόσο, εάν δεν μπορείτε να το κάνετε, μην ανησυχείτε. Υπάρχει ένας τρόπος που μπορείτε να προσπαθήσετε να ενεργοποιήσετε το Bitlocker χωρίς συμβατό TPM. Για να το κάνετε αυτό, θα πρέπει να διαμορφώσετε ξανά τις προεπιλεγμένες ρυθμίσεις στο Bitlocker. Με αυτόν τον τρόπο, μπορείτε να αποθηκεύσετε τα κλειδιά κρυπτογράφησης σε μια ξεχωριστή αφαιρούμενη συσκευή που πρέπει να εισάγεται κάθε φορά που εκκινείτε τον υπολογιστή σας. Μπορείτε να το κάνετε σε τρία εύκολα βήματα:
- Βήμα 1: Διαμορφώστε τις ρυθμίσεις στην πολιτική ομάδας για να ενεργοποιήσετε το Bitlocker χωρίς TPM.
- Βήμα 2: Εφαρμόστε τις αλλαγές πολιτικής ομάδας για να εφαρμοστούν.
- Βήμα 3: Ρύθμιση του Bitlocker στον υπολογιστή.
Σημείωση: Βεβαιωθείτε ότι έχετε ενημερώσει το BIOS σας στην πιο πρόσφατη έκδοση προτού το κάνετε αυτό. Το Bitlocker σας μπορεί να χρειαστεί χρόνο για να ολοκληρώσει τη διαδικασία κρυπτογράφησης. Η διάρκεια του χρόνου εξαρτάται από το μέγεθος της μονάδας δίσκου και την ποσότητα των δεδομένων.
Βήμα 1: Διαμορφώστε τις ρυθμίσεις στην πολιτική ομάδας για να ενεργοποιήσετε το Bitlocker χωρίς TPM
Στο πρώτο βήμα, θα διαμορφώσουμε τη ρύθμιση πολιτικής ομάδας για να ενεργοποιήσουμε το Bitlocker χωρίς συμβατό TPM. Για να το κάνετε αυτό, πρέπει:
1. Κάντε κλικ στο εικονίδιο των Windows στην κάτω αριστερή γωνία της οθόνης του υπολογιστή σας. Αυτό θα ανοίξει το μενού Έναρξη.
2. Στη γραμμή αναζήτησης, πληκτρολογήστε gpedit.msc και πατήστε Enter.
3. Επιλέξτε Πρόγραμμα επεξεργασίας αντικειμένων πολιτικής ομάδας από τα αποτελέσματα αναζήτησης για να το ανοίξετε.
4. Από το αριστερό παράθυρο, εντοπίστε Computer Configuration. Κάτω από αυτό, κάντε διπλό κλικ στα Πρότυπα διαχείρισης για να το αναπτύξετε. Θα εμφανιστούν οι υποφακέλοι στα Πρότυπα διαχείρισης.

5. Τώρα, κάντε διπλό κλικ στο στοιχείο Windows.
6. Από εκεί, επιλέξτε Bitlocker Drive Encryption.

7. Τώρα, κάντε κλικ στο Λειτουργικό σύστημα δίσκων. Θα εμφανιστεί μια λίστα ρυθμίσεων στο δεξί σας παράθυρο.
8. Από εκεί, κάντε διπλό κλικ στο Απαίτηση πρόσθετου ελέγχου ταυτότητας κατά την εκκίνηση. Θα εμφανιστεί ένα παράθυρο.
9. Δεδομένου ότι οι προεπιλεγμένες ρυθμίσεις του "Απαιτείται πρόσθετος έλεγχος ταυτότητας κατά την εκκίνηση" δεν έχουν διαμορφωθεί, επομένως πρέπει να τις ενεργοποιήσουμε. Για να το κάνετε αυτό, απλώς κάντε κλικ στο Ενεργοποίηση. Οι υπόλοιπες επιλογές θα ενεργοποιηθούν αυτόματα. Τώρα, απλώς πατήστε OK και κλείστε το πρόγραμμα επεξεργασίας αντικειμένων πολιτικής ομάδας.
Βήμα 2. Εφαρμόστε τις αλλαγές πολιτικής ομάδας για να εφαρμοστούν
Μετά από αυτό, πρέπει να εφαρμόσουμε τις αλλαγές πολιτικής ομάδας μέσω της εντολής gpupdate.exe / force. Για να το κάνετε αυτό, πρέπει:
1. Πληκτρολογήστε CMD στο πλαίσιο αναζήτησης από το κουμπί Έναρξη, κάντε δεξί κλικ στη Γραμμή εντολών και επιλέξτε Εκτέλεση ως διαχειριστής.
2. Πληκτρολογήστε gpupdate.exe / force στη γραμμή αναζήτησης και πατήστε Enter. Η διαδικασία μπορεί να διαρκέσει λίγα λεπτά. Μόλις ολοκληρωθεί, θα εφαρμοστούν οι αλλαγές πολιτικής ομάδας.
Βήμα 3. Ρύθμιση Bitlocker στον υπολογιστή
Τέλος, πρέπει να ενεργοποιήσετε το Bitlocker Drive Encryption με μια αφαιρούμενη μονάδα αποθήκευσης ή μια μονάδα USB Flash. Για να το κάνετε αυτό, πρέπει:
1. Πατήστε το πλήκτρο Windows από το πληκτρολόγιό σας για να ανοίξετε το μενού Έναρξη. Πληκτρολογήστε Πίνακας ελέγχου στη γραμμή αναζήτησης και πατήστε Enter.
2. Από εδώ, επιλέξτε System and Security και κάντε κλικ στο Bitlocker Drive Encryption.
3. Για να ενεργοποιήσετε το Bitlocker για μια μονάδα δίσκου, κάντε κλικ στο Ενεργοποίηση του Bitlocker.

4. Θα εμφανιστεί η σελίδα προτιμήσεων εκκίνησης για την εκκίνηση του Bitlocker. Ακολουθήστε τις οδηγίες στην οθόνη για να προετοιμάσετε τη μονάδα δίσκου σας για το Bitlocker.
5. Μετά από αυτό, θα σας ρωτήσει πώς θέλετε να ξεκλειδώσετε τη μονάδα δίσκου κατά την εκκίνηση. Μπορείτε να επιλέξετε Εισαγωγή κωδικού πρόσβασης ή Εισαγωγή μονάδας flash USB. Εάν επιλέξετε τον πρώτο, θα πρέπει να εισάγετε έναν κωδικό πρόσβασης κάθε φορά που ξεκινάτε τον υπολογιστή σας. Ωστόσο, με το τελευταίο, θα πρέπει να εισάγετε τη μονάδα USB κάθε φορά που ξεκινά ο υπολογιστής σας για να έχετε πρόσβαση στα αρχεία σας.
6. Επιλέξτε Εισαγωγή κωδικού πρόσβασης και ορίστε έναν κωδικό πρόσβασης εκκίνησης.
7. Μετά από αυτό, το Bitlocker θα σας ζητήσει να κάνετε ένα κλειδί ανάκτησης. Επιλέξτε Αποθήκευση σε μονάδα flash USB.

8. Τώρα, ακολουθήστε τις οδηγίες στην οθόνη για να ενεργοποιήσετε την κρυπτογράφηση προγράμματος οδήγησης Bitlocker.
Περίληψη
Συνήθως, το Bitlocker απαιτεί ένα σύστημα υπολογιστή με ένα συμβατό Trusted Platform Module (TPM). Ωστόσο, σε ορισμένες περιπτώσεις, ίσως χρειαστεί να επιτρέψετε στο Bitlocker χωρίς συμβατό TPM. Αυτός είναι ο λόγος για τον οποίο αυτό το άρθρο σάς παρέχει βήμα προς βήμα πώς να επιτρέψετε / ενεργοποιήσετε το Bitlocker χωρίς συμβατό TPM στα Windows 10. Σε περίπτωση που ξεχάσετε τον κωδικό πρόσβασης των Windows, μπορείτε εύκολα να ανακτήσετε τον κωδικό πρόσβασής σας στα Windows μέσω του PassFab 4WinKey. Και με αυτό, σας προσφέρω όλους έναν αντίο και μια καλή τύχη!