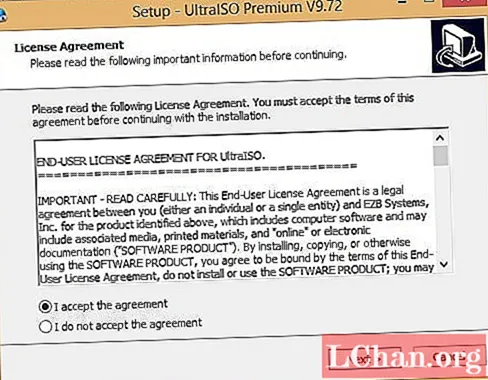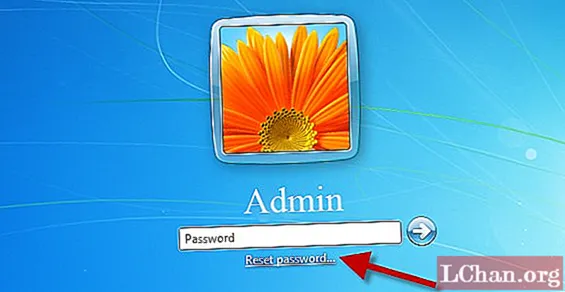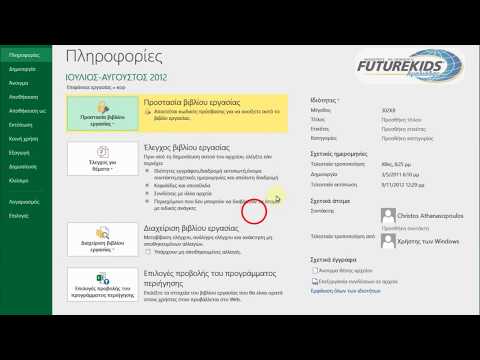
Περιεχόμενο
- Μέρος 1: Κατάργηση κωδικού πρόσβασης από το Excel με γνωστό κωδικό πρόσβασης
- Περίπτωση 1: Κατάργηση ανοικτού κωδικού πρόσβασης από το αρχείο Excel
- Μέθοδος 1. Κατάργηση του κωδικού πρόσβασης Excel με τη δυνατότητα πληροφοριών
- Μέθοδος 2. Κατάργηση του κωδικού πρόσβασης Excel με δυνατότητα αποθήκευσης ως
- Περίπτωση 2: Κατάργηση του κωδικού πρόσβασης περιορισμού του Excel για την προστασία από το φύλλο εργασίας / βιβλίο εργασίας
- Μέρος 2: Πώς να αφαιρέσετε τον κωδικό πρόσβασης από το Excel εάν τον ξεχάσατε
- Επιλογή 1. Τρόπος κατάργησης του κωδικού πρόσβασης Excel για άνοιγμα
- Επιλογή 2. Τρόπος κατάργησης του κωδικού πρόσβασης Excel για τροποποίηση
- Περίληψη
- Μέρος 3: Συχνές ερωτήσεις σχετικά με το Excel Κατάργηση κωδικού πρόσβασης
Είναι πολύ συνηθισμένο να προστατεύετε τα αρχεία Excel ορίζοντας ανοιχτό κωδικό πρόσβασης και κωδικό πρόσβασης περιορισμού. Εν τω μεταξύ, η κατάργηση του κωδικού πρόσβασης του Excel καθίσταται απαραίτητη καθώς ενδέχεται να σας δυσκολεύει να εισάγετε τον κωδικό πρόσβασής σας κάθε φορά που θέλετε να ανοίξετε ή να επεξεργαστείτε το Excel. Λοιπόν, αυτή η ανάρτηση προορίζεται για εσάς καθώς σας δείχνει εύκολα βήματα αφαιρέστε τον κωδικό πρόσβασης από το Excel. Συνεχίστε να διαβάζετε.
- Μέρος 1: Κατάργηση κωδικού πρόσβασης από το Excel όταν τον γνωρίζετε
- Μέρος 2: Πώς να αφαιρέσετε τον κωδικό πρόσβασης του Excel όταν τον ξεχάσατε
- Μέρος 3: Συχνές ερωτήσεις σχετικά με το Excel Κατάργηση κωδικού πρόσβασης
Μέρος 1: Κατάργηση κωδικού πρόσβασης από το Excel με γνωστό κωδικό πρόσβασης
Εάν έχετε ένα έγγραφο Excel με προστασία με κωδικό πρόσβασης, είναι ενοχλητικό να εισάγετε πάντα τον ακριβή κωδικό πρόσβασης για αυτό το αρχείο. Επομένως, ίσως θέλετε να αφαιρέσετε κωδικούς πρόσβασης και υπάρχουν δύο πιθανές καταστάσεις: θέλετε να αφαιρέσετε τον κωδικό πρόσβασης Excel για άνοιγμα ή μπορείτε να καταργήσετε τον κωδικό πρόσβασης περιορισμού του Excel.
- Περίπτωση 1: Κατάργηση ανοικτού κωδικού πρόσβασης από το αρχείο Excel
- Περίπτωση 2: Κατάργηση του κωδικού πρόσβασης περιορισμού του Excel για την προστασία από το φύλλο εργασίας / βιβλίο εργασίας
Περίπτωση 1: Κατάργηση ανοικτού κωδικού πρόσβασης από το αρχείο Excel
Πώς να αφαιρέσετε τον κωδικό πρόσβασης από το αρχείο Excel κατά το άνοιγμα του αρχείου; Εάν γνωρίζετε τον κωδικό πρόσβασης, μπορείτε να δοκιμάσετε αυτές τις δύο μεθόδους:
Μέθοδος 1. Κατάργηση του κωδικού πρόσβασης Excel με τη δυνατότητα πληροφοριών
Γνωρίζετε τον κωδικό πρόσβασης αλλά δεν ξέρετε πώς να αφαιρέσετε τον κωδικό πρόσβασης για το Excel; Ακολουθήστε τα βήματα και καταργήστε την ασφάλεια του κωδικού πρόσβασης εύκολα.
Βήμα 1: Ανοίξτε πρώτα το αρχείο Excel του οποίου τον κωδικό πρόσβασης θέλετε να καταργήσετε. Όταν ανοίγετε το αρχείο θα πρέπει να εισαγάγετε τον κωδικό πρόσβασης.

Βήμα 2: Κάντε κλικ στο Αρχείο και, στη συνέχεια, κάντε κλικ στο Πληροφορίες.

Βήμα 3: Τώρα κάντε κλικ στο Protect Workbook και στο αναπτυσσόμενο μενού κάντε κλικ στην επιλογή Encrypt with Password. Σε παλαιότερες εκδόσεις θα κάνετε κλικ στο Protect Document> Encrypt with Password.

Βήμα 4: Στο παράθυρο διαλόγου διαγράψτε τον κωδικό πρόσβασης και κάντε κλικ στο OK.

Βήμα 5: Αποθηκεύστε το αρχείο και η προστασία του κωδικού πρόσβασης του Excel θα καταργηθεί.
Αυτή η μέθοδος δεν λειτούργησε για εσάς; Μην ανησυχείς. Προχωρήστε στην επόμενη μέθοδο.
Μέθοδος 2. Κατάργηση του κωδικού πρόσβασης Excel με δυνατότητα αποθήκευσης ως
Αυτή η μέθοδος θα σας καθοδηγήσει να καταργήσετε τον κωδικό πρόσβασης για το Excel όταν είναι γνωστός ο κωδικός πρόσβασης. Είναι ένας εύκολος τρόπος. Ακολουθήστε τα βήματα και η προστασία κωδικού πρόσβασης του εγγράφου Excel θα καταργηθεί.
Βήμα 1: Σε αυτήν τη μέθοδο ανοίξτε πρώτα το αρχείο Excel που προστατεύεται με κωδικό πρόσβασης.
Βήμα 2: Θα ανοίξει ένα παράθυρο διαλόγου ζητώντας να εισαγάγετε τον κωδικό πρόσβασης. Εισαγάγετε τον κωδικό πρόσβασης και κάντε κλικ στο OK.

Βήμα 3: Τώρα κάντε κλικ στο Αρχείο> Αποθήκευση ως και επιλέξτε τη θέση όπου θέλετε να αποθηκεύσετε το αρχείο Excel μετά την κατάργηση του κωδικού πρόσβασης. Εάν έχετε παλαιότερη έκδοση του Microsoft Excel, κάντε κλικ στο Microsoft Office και, στη συνέχεια, στο Save As.

Βήμα 4: Πριν αποθηκεύσετε το αρχείο, κάντε κλικ στο Εργαλεία.

Βήμα 5: Τώρα στο αναπτυσσόμενο μενού κάντε κλικ στις Γενικές επιλογές.

Βήμα 6: Θα εμφανιστεί ένα παράθυρο διαλόγου. Εκεί πρέπει να διαγράψετε τον υπάρχοντα κωδικό πρόσβασης στο Password για να ανοίξετε το πλαίσιο κειμένου και κάντε κλικ στο OK.

Βήμα 7: Τώρα αποθηκεύστε το αρχείο και θα μπορείτε να ανοίξετε το αρχείο χωρίς να εισαγάγετε κωδικό πρόσβασης.
Αυτές οι δύο μέθοδοι ισχύουν για την αφαίρεση ανοιχτών κωδικών πρόσβασης του Excel. Εάν θέλετε να καταργήσετε τον κωδικό πρόσβασης για να τροποποιήσετε το Excel, ελέγξτε την επόμενη περίπτωση.
Περίπτωση 2: Κατάργηση του κωδικού πρόσβασης περιορισμού του Excel για την προστασία από το φύλλο εργασίας / βιβλίο εργασίας
Εάν στο παρελθόν έχετε ρυθμίσει έναν κωδικό πρόσβασης για την προστασία του εγγράφου Excel από την επεξεργασία, μπορείτε να αποπροστατεύσετε τη δομή φύλλου εργασίας ή βιβλίου εργασίας:
Βήμα 1: Ανοίξτε το αρχείο Excel και κάντε κλικ στην καρτέλα Έλεγχος.
Βήμα 2: Κάντε κλικ στο Unprotect Sheet ή Unprotect Workbook Structure.

Βήμα 3: Εισαγάγετε τον κωδικό πρόσβασής σας στο αναδυόμενο παράθυρο διαλόγου και, στη συνέχεια, κάντε κλικ στο OK.
Τώρα ο κωδικός πρόσβασης περιορισμού του Excel θα έπρεπε να είχε αφαιρεθεί.
Ωστόσο, πώς μπορώ να καταργήσω τον κωδικό πρόσβασης του Excel εάν τον ξεχάσω; Εάν διαπιστώσετε ότι ο κωδικός πρόσβασης που έχετε εισαγάγει είναι λανθασμένος ή έχετε ξεχάσει τον κωδικό πρόσβασής σας, μπορείτε να δοκιμάσετε τις λύσεις στο Μέρος 2.
Μέρος 2: Πώς να αφαιρέσετε τον κωδικό πρόσβασης από το Excel εάν τον ξεχάσατε
Πώς να αφαιρέσετε έναν κωδικό πρόσβασης από το Excel εάν τον ξεχάσατε; Μπορείτε να δοκιμάσετε ένα κορυφαίο εργαλείο αφαίρεσης κωδικών πρόσβασης Excel για αυτόματη κατάργηση κωδικού πρόσβασης από το αρχείο Excel. Το PassFab για Excel είναι το εργαλείο που μπορείτε να αντιμετωπίσετε αυτήν την απογοητευτική κατάσταση. Είναι το γρηγορότερο και πιο αποτελεσματικό λογισμικό για την ανάκτηση ή κατάργηση του κωδικού πρόσβασης του Excel όταν το έχετε ξεχάσει ή τον χάσετε.
Βασικά χαρακτηριστικά:
- Μπορείτε να ανακτήσετε τους ανοιχτούς κωδικούς πρόσβασης του Excel.
- Υποστηρίζει την αφαίρεση κωδικού πρόσβασης από το Excel Workbook και Worksheet (γνωστό και ως unprotect φύλλο εργασίας και δομή του βιβλίου εργασίας).
- Δεν θα προκαλέσει απώλεια δεδομένων.
- Υποστηρίζει όλες τις εκδόσεις, για παράδειγμα, το Excel 2019, 2016, 2013, 2010, 2007 και παλαιότερες.
Επιλογή 1. Τρόπος κατάργησης του κωδικού πρόσβασης Excel για άνοιγμα
Έτσι, αυτό το λογισμικό είναι όλα σε ένα πακέτο για τα προβλήματά σας. Παρέχει 3 διαφορετικές επιλογές επίθεσης που είναι Brute-force με Mask Attack, Brute-force Attack και Dictionary Attack. Κάθε επιλογή επίθεσης έχει τις δικές της παραμέτρους και τον χρόνο ανάκτησης κωδικού πρόσβασης. Ακολουθεί η μέθοδος κατάργησης του κωδικού πρόσβασης όταν δεν φαίνεται να τον θυμάστε χρησιμοποιώντας αυτό το εργαλείο ανάκτησης κωδικού πρόσβασης Excel.
Βήμα 1: Εκκινήστε το εργαλείο ανάκτησης κωδικού πρόσβασης Excel, θα δείτε δύο λειτουργίες. Επιλέξτε "Ανάκτηση ανοικτού κωδικού πρόσβασης Excel" και συνεχίστε.

Βήμα 2: Προσθέστε το έγγραφο του Excel και επιλέξτε οποιαδήποτε μέθοδο αποκρυπτογράφησης. Μπορείτε να προσαρμόσετε τις ρυθμίσεις για την επιλεγμένη μέθοδο.

Βήμα 3: Κάντε κλικ στο Ανάκτηση και το λογισμικό θα ξεκινήσει τη διαδικασία για την αποκρυπτογράφηση του κωδικού πρόσβασης για το έγγραφο του Excel. Θα χρειαστεί χρόνος για να περιμένετε μέχρι να ολοκληρωθεί η διαδικασία. Η διάρκεια της αποκρυπτογράφησης εξαρτάται από την επιλεγμένη μέθοδο.

Βήμα 4: Όταν ολοκληρωθεί η διαδικασία, ο κωδικός πρόσβασης που ανακτήθηκε θα εμφανιστεί στο παράθυρο διαλόγου.

Τέλος, για να ανοίξετε το αρχείο Excel χωρίς να πληκτρολογήσετε ξανά κωδικό πρόσβασης, πρέπει να ακολουθήσετε τις μεθόδους στο Μέρος 1.
Επιλογή 2. Τρόπος κατάργησης του κωδικού πρόσβασης Excel για τροποποίηση
Η κατάργηση της προστασίας με κωδικό πρόσβασης από το Excel θα ήταν πολύ πιο εύκολη με τη χρήση του PassFab για Excel. Μπορείτε να το κάνετε αυτόματα με λίγα μόνο κλικ!
Βήμα 1. Εκτελέστε αυτό το λογισμικό και επιλέξτε "Κατάργηση κωδικού πρόσβασης περιορισμού του Excel".

Βήμα 2. Εισαγάγετε το αρχείο Excel που μπορεί να ανοίξει αλλά δεν μπορεί να τροποποιήσει οποιοδήποτε περιεχόμενο. Στη συνέχεια, κάντε κλικ στο κουμπί "Κατάργηση".

Βήμα 3. Μέσα σε λίγα δευτερόλεπτα, θα απαλλαγείτε εύκολα από τον κωδικό πρόσβασης και θα δείτε το αντιγραμμένο αρχείο Excel χωρίς κωδικό πρόσβασης στον υπολογιστή σας. Κάντε κλικ στο Άνοιγμα φακέλου για να ανοίξετε το αρχείο Excel και να το επεξεργαστείτε.

Ακολουθεί ένα εκπαιδευτικό βίντεο σχετικά με τον τρόπο κατάργησης του κωδικού πρόσβασης από το υπολογιστικό φύλλο Excel:
Περίληψη
Έτσι, τώρα έχετε τις πλήρεις γνώσεις για το πώς να αφαιρέσετε έναν κωδικό πρόσβασης από το Excel, είτε γνωρίζετε τον κωδικό πρόσβασης για το έγγραφο είτε έχετε ξεχάσει ή χάσει. Αυτές οι μέθοδοι είναι εύκολες και απλές και μπορείτε να αφαιρέσετε τον κωδικό πρόσβασης χωρίς κανένα πρόβλημα. Επίσης, το PassFab για Excel είναι η καλύτερη επιλογή για άτομα που έχουν λίγη γνώση του υπολογιστή. Έχει διαδραστική διεπαφή χρήστη και είναι εύκολο στη χρήση.
Διαβάστε επίσης: Κορυφαία 15 αποτελεσματικά εργαλεία ανάκτησης κωδικών πρόσβασης Excel
Μέρος 3: Συχνές ερωτήσεις σχετικά με το Excel Κατάργηση κωδικού πρόσβασης
Ε1: Πώς να αφαιρέσετε τον κωδικό πρόσβασης από το αρχείο Excel κατά το άνοιγμα του αρχείου;
- Εάν γνωρίζετε τον κωδικό πρόσβασης, μπορείτε να μεταβείτε στο Αρχείο> Πληροφορίες> Προστασία βιβλίου εργασίας> Κρυπτογράφηση με κωδικό πρόσβασης και, στη συνέχεια, διαγράψτε τα εισερχόμενα κωδικού πρόσβασης για να τον αφαιρέσετε.
- Εάν ξεχάσατε τον κωδικό πρόσβασης, ένα λογισμικό αφαίρεσης κωδικών πρόσβασης Excel τρίτου μέρους όπως το PassFab για Excel θα σας βοηθήσει.
Ε2: Πώς να αφαιρέσετε τον κωδικό πρόσβασης από το αρχείο Excel χωρίς να γνωρίζετε τον κωδικό πρόσβασης;
- Εάν θέλετε να καταργήσετε τον ανοιχτό κωδικό πρόσβασης του Excel, μπορείτε να δοκιμάσετε ένα επαγγελματικό εργαλείο ανάκτησης κωδικού πρόσβασης Excel.
- Εάν θέλετε να καταργήσετε τον κωδικό πρόσβασης περιορισμού του Excel για επεξεργασία, μπορείτε να προσπαθήσετε να τον αφαιρέσετε μέσω λογισμικού ZIP ή Notepad ή μέσω ενός προγράμματος αφαίρεσης κωδικών πρόσβασης Excel.
Ε3: Η κατάργηση του κωδικού πρόσβασης Excel θα έχει ως αποτέλεσμα απώλεια δεδομένων;
Γενικά δεν θα προκαλέσει απώλεια δεδομένων αφαιρώντας τον κωδικό πρόσβασής σας στο Excel. Πρέπει να διαβάσετε προσεκτικά προτού δοκιμάσετε τη λύση.
 PassFab για Excel
PassFab για Excel
- Ανάκτηση κωδικού πρόσβασης Open Excel
- Καταργήστε τον κωδικό πρόσβασης περιορισμού του Excel
- Υποστήριξη Microsoft Excel 2019, 2016, 2013, 2010, 2007 και άλλα