
Περιεχόμενο
- Μέρος 1: Γιατί συμβαίνει ΑΣΦΑΛΙΣΤΙΚΟ ΣΦΑΛΜΑ;
- Μέρος 2: Τρόπος διόρθωσης σφάλματος WHEA UNRORECTABLE ERROR
- Επιδιόρθωση 1: Λήψη τελευταίων ενημερώσεων με το Windows Update
- Επιδιόρθωση 2: Διορθώστε το σφάλμα με το Windows Boot Genius
- Επιδιόρθωση 3: Ελέγξτε τα προγράμματα οδήγησης σας (Αντιμετώπιση προβλημάτων προγράμματος οδήγησης)
- Επιδιόρθωση 4: Εκτελέστε επαναφορά συστήματος
- Επιδιόρθωση 5: Ελέγξτε το υλικό σας με βοηθητικό πρόγραμμα Έλεγχος σφαλμάτων
- Επιδιόρθωση 6: Χρησιμοποιήστε το εργαλείο διάγνωσης δωρεάν μνήμης
- Επιδιόρθωση 7: Απενεργοποίηση Overclock σε BIOS ή UEFI
- Επιδιόρθωση 8: Απενεργοποίηση της δυνατότητας Turbo Boost στο BIOS
- Επιδιόρθωση 9: Απενεργοποίηση πρόσθετων συσκευών ήχου
- Επιδιόρθωση 10: Επισκευή ελέγχου συστήματος αρχείων (SFC)
- Επιδιόρθωση 11: Επιθεωρήστε φυσικά το υλικό του υπολογιστή σας
- Διόρθωση 12: Χρησιμοποιήστε το Εργαλείο δημιουργίας Windows Media (Διόρθωση MBR και αρχείου συστήματος)
- Επιδιόρθωση 13: Επιδιόρθωση σφάλματος BCD
- Επιδιόρθωση 14: Επανεγκατάσταση των Windows
- Οι άνθρωποι ρωτούν επίσης - ΠΟΥ ΔΕΝ ΔΙΟΡΘΩΣΕΙ ΣΦΑΛΜΑ Σχετικές ερωτήσεις
- Περίληψη
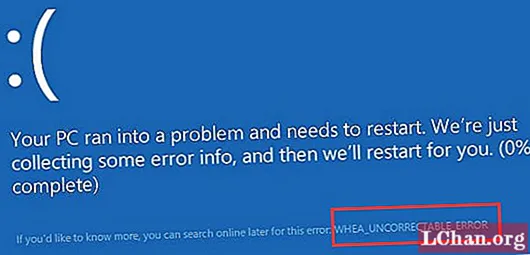
Αντιμετωπίζετε το ίδιο πρόβλημα με τον παραπάνω χρήστη; Όταν αντιμετωπίσετε αυτό το σφάλμα στον υπολογιστή σας με Windows, εμφανίζεται μια μπλε οθόνη και εμφανίζει ότι λόγω του ΑΣΥΡΜΑΤΟΣ ΣΦΑΛΜΑΤΟΣ WHEA, θα πρέπει να επανεκκινήσετε τον υπολογιστή σας. Μερικές από τις κοινές μορφές αυτού του σφάλματος δίνονται παρακάτω.
- Ο υπολογιστής σας αντιμετώπισε πρόβλημα και πρέπει να γίνει επανεκκίνηση. Συλλέγουμε απλώς μερικές πληροφορίες σφάλματος και, στη συνέχεια, θα πραγματοποιήσουμε επανεκκίνηση για εσάς. Αν θέλετε να μάθετε περισσότερα, μπορείτε να πραγματοποιήσετε αναζήτηση στο διαδίκτυο για αυτό το σφάλμα: WHEA_UNCORRECTABLE_ERROR
- Εντοπίστηκε ένα πρόβλημα και τα Windows τερματίστηκαν για να αποφευχθεί ζημιά στον υπολογιστή σας. WHEA_UNCORRECTABLE_ERROR
Αυτό το άρθρο θα εξηγήσει λεπτομερώς γιατί συμβαίνει αυτό το σφάλμα και πώς μπορείτε να το διορθώσετε χρησιμοποιώντας μερικές απλές και εύκολες μεθόδους.
Μέρος 1: Γιατί συμβαίνει ΑΣΦΑΛΙΣΤΙΚΟ ΣΦΑΛΜΑ;
Γενικά, όταν βλέπετε τον κωδικό διακοπής WHEA UNCORRECTABLE ERROR στον υπολογιστή σας Windows, αυτό σημαίνει ότι ενδέχεται να υπάρχει κάποιο πρόβλημα με το υλικό του συστήματός σας. Μπορεί να υπάρχει πρόβλημα με τους σκληρούς δίσκους, CPU, GPU, PSU ή η RAM ενδέχεται να είναι κατεστραμμένη.
Αυτός μπορεί να είναι ο κύριος λόγος πίσω από αυτό το σφάλμα, αλλά αυτός δεν μπορεί να είναι ο μόνος λόγος που προκαλεί το σφάλμα. Μερικές φορές, όταν τα προγράμματα οδήγησης της συσκευής σας είναι κατεστραμμένα, ενεργοποιείται το WHEA UNCORRECTABLE ERROR. Οι αλλαγές τάσης, το overclocking και τα κατεστραμμένα αρχεία συστήματος μπορούν επίσης να προκαλέσουν αυτό το σφάλμα.
Μέρος 2: Τρόπος διόρθωσης σφάλματος WHEA UNRORECTABLE ERROR
Όπως συζητήθηκε παραπάνω, μπορεί να υπάρχουν αρκετοί λόγοι πίσω από την εμφάνιση του WHEA_UNCORRECTABLE_ERROR. Μερικές λύσεις για την αντιμετώπιση αυτού του προβλήματος περιγράφονται παρακάτω.
Επιδιόρθωση 1: Λήψη τελευταίων ενημερώσεων με το Windows Update
Με την ενημέρωση του συστήματός σας Windows, μπορείτε να επιλύσετε αυτό το πρόβλημα σε κάποιο βαθμό. Εδώ μπορείτε να το κάνετε αυτό.
- Βήμα 1: Κάντε δεξί κλικ στο εικονίδιο "Έναρξη" και μεταβείτε στο "Ρυθμίσεις
- Βήμα 2: Από εκεί, κάντε κλικ στο "Ενημέρωση και ασφάλεια" και στη συνέχεια στο "Windows Update".
- Βήμα 3: Κάντε κλικ στο «Έλεγχος για ενημερώσεις» και αν υπάρχουν, κάντε κλικ στο «Επόμενο».

Το σύστημά σας των Windows θα ενημερωθεί με τις πιο πρόσφατες ενημερώσεις.
Επιδιόρθωση 2: Διορθώστε το σφάλμα με το Windows Boot Genius
Εάν πρέπει να διορθώσετε αυτό το σφάλμα μαζί με άλλα προβλήματα στον υπολογιστή σας με Windows, μπορείτε να χρησιμοποιήσετε το Tenorshare Windows Boot Genius. Αυτό είναι ένα εξαιρετικό εργαλείο που μπορεί να χρησιμοποιηθεί για τη διόρθωση του WHEA UNCORRECTABLE ERROR Windows 10. Ακολουθήστε τα παρακάτω βήματα για να το κάνετε αυτό
- Βήμα 1: Μετά την εγκατάσταση, ξεκινήστε το πρόγραμμα και τοποθετήστε το προετοιμασμένο USB / CD στον υπολογιστή σας και κάντε κλικ στο "Εγγραφή".

- Βήμα 2: Επανεκκινήστε το σύστημά σας Windows με το δίσκο με δυνατότητα εκκίνησης.

- Βήμα 3: Δοκιμάστε και επιλύστε το πρόβλημα επιλέγοντας κάθε λύση που δίνεται παρακάτω «Κέντρο λύσεων» το ένα μετά το άλλο έως ότου επιλυθεί το σφάλμα.

Με αυτόν τον τρόπο, μπορείτε εύκολα να διορθώσετε το WHEA UNCORRECTABLE ERROR χρησιμοποιώντας το Tenorshare Boot Genius.
Επιδιόρθωση 3: Ελέγξτε τα προγράμματα οδήγησης σας (Αντιμετώπιση προβλημάτων προγράμματος οδήγησης)
Εάν αντιμετωπίζετε αυτό το πρόβλημα μετά την αναβάθμιση του συστήματός σας ή την εγκατάσταση νέου υλικού, τα προγράμματα οδήγησης στο σύστημά σας ενδέχεται να είναι ο ένοχος πίσω από αυτό το σφάλμα. Μπορείτε να το διορθώσετε ακολουθώντας τα παρακάτω βήματα.
- Βήμα 1: Κάντε δεξί κλικ στο μενού "Έναρξη" και επιλέξτε "Διαχείριση συσκευών".
- Βήμα 2: Επιλέξτε και αναπτύξτε τα προγράμματα οδήγησης δίσκου και εάν δείτε ένα κόκκινο ή κίτρινο σημάδι σε οποιαδήποτε από τις αναφερόμενες συσκευές, κάντε δεξί κλικ και επιλέξτε "Ενημέρωση προγράμματος οδήγησης".

Αυτό θα διορθώσει το σφάλμα εάν οφείλεται σε προγράμματα οδήγησης συστήματος.
Επιδιόρθωση 4: Εκτελέστε επαναφορά συστήματος
Ένας άλλος τρόπος με τον οποίο μπορείτε να διορθώσετε αυτό το σφάλμα είναι η επαναφορά του συστήματος των Windows σε παλαιότερη έκδοση. Μπορείτε να το κάνετε με τον ακόλουθο τρόπο.
- Βήμα 1: Στο πλαίσιο αναζήτησης, πληκτρολογήστε "Δημιουργία σημείου επαναφοράς".
- Βήμα 2: Μόλις επιλεγεί, κάντε κλικ στο "Επαναφορά Συστήματος".

- Βήμα 3: Διαλέξτε το σημείο επαναφοράς και μετά κάντε κλικ στο «Επόμενο».
- Βήμα 4: Μόλις τελειώσετε, κάντε κλικ στο "Τέλος".
Αυτή η διαδικασία δεν απαιτεί καθόλου χρόνο.
Επιδιόρθωση 5: Ελέγξτε το υλικό σας με βοηθητικό πρόγραμμα Έλεγχος σφαλμάτων
Τα Windows παρέχουν ένα εργαλείο για την αντιμετώπιση ορισμένων από τα κοινά σφάλματα. Αυτό το εργαλείο ονομάζεται CHKDSK και μπορεί να χρησιμοποιηθεί σε αυτό το σενάριο με τον ακόλουθο τρόπο.
- Βήμα 1: Στο πλαίσιο αναζήτησης, πληκτρολογήστε "cmd", επιλέξτε τη γραμμή εντολών και επιλέξτε για να το εκτελέσετε ως διαχειριστής.
- Βήμα 2: Για να ελέγξετε και να διορθώσετε τα σφάλματα του δίσκου, πληκτρολογήστε "chkdskc: / f", πατήστε Enter και στη συνέχεια πληκτρολογήστε "Y" και πατήστε Enter.

Αυτό πρέπει να λειτουργήσει για την επίλυση τυχόν σφαλμάτων συστήματος στον υπολογιστή σας Windows.
Επιδιόρθωση 6: Χρησιμοποιήστε το εργαλείο διάγνωσης δωρεάν μνήμης
Εάν αυτό το σφάλμα οφείλεται στη μνήμη RAM του συστήματος, μπορείτε να χρησιμοποιήσετε το Εργαλείο διάγνωσης μνήμης των Windows για να ταξινομήσετε το ζήτημα με τον ακόλουθο τρόπο.
- Βήμα 1: Από το μενού "Έναρξη", αναζητήστε το "Εργαλείο διάγνωσης μνήμης των Windows" και ανοίξτε το.
- Βήμα 2: Κάντε κλικ στο "Επανεκκίνηση τώρα και ελέγξτε για προβλήματα (συνιστάται)".

Η επόμενη διαδικασία εκτελείται αυτόματα από το σύστημά σας. Μπορεί να χρειαστούν αρκετά λεπτά για τα Windows για τη διάγνωση του ζητήματος στον υπολογιστή σας. Αφού ολοκληρωθεί το εργαλείο, ελέγξτε το σύστημα για σφάλματα, ο υπολογιστής σας θα επανεκκινηθεί αυτόματα και θα εμφανιστούν τα αποτελέσματα της δοκιμής.
Επιδιόρθωση 7: Απενεργοποίηση Overclock σε BIOS ή UEFI
Το overclocking του συστήματός σας μπορεί να οδηγήσει σε πολλά σφάλματα, ένα από τα οποία είναι ο κωδικός στάσης WHEA UNCORRECTABLE ERROR. Πρέπει να απενεργοποιήσετε το overclocking στο σύστημά σας με τον ακόλουθο τρόπο για να επιλύσετε το πρόβλημα.
- Βήμα 1: Κάντε δεξί κλικ στο εικονίδιο "Έναρξη" και επιλέξτε "Ρυθμίσεις".
- Βήμα 2: Από το "Ενημέρωση & Ασφάλεια", κάντε κλικ στο "Ανάκτηση".
- Βήμα 3: Από την ενότητα "Εκκίνηση για προχωρημένους", κάντε κλικ στο "Επανεκκίνηση τώρα".

- Βήμα 4: Από το "Troubleshoot", κάντε κλικ στο "Advanced Options" και μετά στο "UEFI Firmware Settings".
- Βήμα 5: Κάντε κλικ στο "Επανεκκίνηση" μετά από αυτό.
- Βήμα 6: Από την καρτέλα "Για προχωρημένους", εντοπίστε "Απόδοση" και κάντε κλικ στο "Overclocking".
- Βήμα 7: Απενεργοποιήστε αυτήν την επιλογή, αποθηκεύστε όλες τις αλλαγές στο BIOS και επανεκκινήστε τον υπολογιστή σας.
Αυτό θα πρέπει να είναι αρκετό για να διορθώσετε το προαναφερθέν σφάλμα στο σύστημά σας Windows.
Επιδιόρθωση 8: Απενεργοποίηση της δυνατότητας Turbo Boost στο BIOS
Μπορείτε επίσης να προσπαθήσετε να επιλύσετε το σφάλμα απενεργοποιώντας τη δυνατότητα Turbo Boost στο BIOS. Μπορείτε να το κάνετε με τον ακόλουθο τρόπο.
- Βήμα 1: Εισαγάγετε τη ρύθμιση του BIOS ακολουθώντας τα βήματα που αναφέρονται στην προηγούμενη ενότητα.
- Βήμα 2: Από το "System Utilities", επιλέξτε "System Configuration".
- Βήμα 3: Από εδώ, μεταβείτε στο RBSU> Επιλογές απόδοσης> Intel ® και μετά πατήστε Enter.
- Βήμα 4: Επιλέξτε την επιλογή "Απενεργοποίηση" από εδώ.

Εάν αυτό δεν διορθώσει το σφάλμα, προχωρήστε στις επόμενες λύσεις.
Επιδιόρθωση 9: Απενεργοποίηση πρόσθετων συσκευών ήχου
Εάν αντιμετωπίζετε το ΣΦΑΛΜΑ ΠΟΥ ΔΕΝ ΕΙΝΑΙ ΔΙΟΡΘΩΣΕΙΣ στο σύστημά σας, μπορείτε να απενεργοποιήσετε τις πρόσθετες συσκευές ήχου για να το διορθώσετε με τον ακόλουθο τρόπο.
- Βήμα 1: Από "Ρυθμίσεις", μεταβείτε στο "Σύστημα" και επιλέξτε "Ήχος".
- Βήμα 2: Από τις διαθέσιμες επιλογές στα δεξιά, κάντε κλικ στο "Έξοδος".
- Βήμα 3: Κάντε κλικ στο "Ιδιότητες συσκευής" στο κάτω μέρος.
- Βήμα 4: Επιλέξτε το πλαίσιο μπροστά από την επιλογή "Απενεργοποίηση".

Αυτό θα απενεργοποιήσει τις συσκευές ήχου στο σύστημά σας.
Επιδιόρθωση 10: Επισκευή ελέγχου συστήματος αρχείων (SFC)
Εάν το σφάλμα προκαλείται λόγω των κατεστραμμένων αρχείων συστήματος, αυτή η λύση μπορεί να χρησιμοποιηθεί για την επίλυση του σφάλματος με τον ακόλουθο τρόπο.
- Βήμα 1: Εκκινήστε τη γραμμή εντολών ως διαχειριστής.
- Βήμα 2: Εκτελέστε τη σάρωση συστήματος και ξεκινήστε προσπάθειες επιδιόρθωσης από το SFC πληκτρολογώντας την εντολή "sfc / scannow".

Μετά από λίγα λεπτά, το SFC θα εκτελούσε τη σάρωση και τα αποτελέσματα θα εμφανιστούν για να το ελέγξετε.
Επιδιόρθωση 11: Επιθεωρήστε φυσικά το υλικό του υπολογιστή σας
Η πιο κοινή αιτία πίσω από την εμφάνιση του WHEA UNCORRECTABLE ERROR είναι η δυσλειτουργία του υλικού. Θα πρέπει να επιθεωρήσετε φυσικά όλα τα στοιχεία υλικού του συστήματός σας, όπως η CPU, το σύστημα ψύξης κ.λπ. Ελέγξτε για τυχόν δυσλειτουργίες και επιδιορθώστε τις για να διορθώσετε το σφάλμα.
Διόρθωση 12: Χρησιμοποιήστε το Εργαλείο δημιουργίας Windows Media (Διόρθωση MBR και αρχείου συστήματος)
Για να διορθώσετε το σφάλμα χρησιμοποιώντας αυτήν τη μέθοδο, θα χρειαστείτε έναν άλλο υπολογιστή και μια σταθερή σύνδεση στο Διαδίκτυο. Ακολουθήστε τα παρακάτω βήματα για να το κάνετε αυτό.
- Βήμα 1: Από τον ιστότοπο του Microsoft Media Creation Tool, κατεβάστε το εργαλείο σε άλλον υπολογιστή.
- Βήμα 2: Συνδέστε ένα USB, εκτελέστε αυτό το εργαλείο, επιλέξτε "Δημιουργία μέσων εγκατάστασης για άλλο υπολογιστή" και κάντε κλικ στο "Επόμενο".
- Βήμα 3: Στον υπολογιστή με προβλήματα, τερματίστε τον και εισαγάγετε το USB με τα αρχεία του Media Creation Tool.
- Βήμα 4: Κατά την επανεκκίνηση του συστήματος, πατήστε συνεχώς το F2 για να μπείτε στη λειτουργία BIOS.
- Βήμα 5: Επιλέξτε "F12 Boot Menu" χρησιμοποιώντας τα πλήκτρα βέλους και πατήστε "Enter".
- Βήμα 6: Επιλέξτε "Ενεργοποιημένο" και πατήστε "Enter".
- Βήμα 7: Επανεκκινήστε το σύστημα πατώντας το πλήκτρο F10 και Enter ταυτόχρονα.
- Βήμα 8: Κατά την επανεκκίνηση του υπολογιστή, πατήστε συνεχώς το F12 για να ξεκινήσετε το Boot Manager.
- Βήμα 9: Εκκινήστε το περιβάλλον εγκατάστασης των Windows επιλέγοντας "USB HDD".
- Βήμα 10: Κάντε κλικ στο "Εγκατάσταση τώρα" και επιλέξτε "Αναβάθμιση" ή "Προσαρμοσμένη" επιλογή σύμφωνα με τις προτιμήσεις σας.

Αυτό θα πρέπει να λειτουργήσει για την επίλυση του ΑΣΦΑΛΙΣΤΟΥ ΣΦΑΛΜΑΤΟΣ WHEA.
Επιδιόρθωση 13: Επιδιόρθωση σφάλματος BCD
Για να διορθώσετε το σφάλμα BCD, ακολουθήστε τα λεπτομερή βήματα που δίνονται παρακάτω.
- Βήμα 1: Απενεργοποιήστε τον υπολογιστή σας και εισαγάγετε το αρχικό CD / DVD / USB και επανεκκινήστε τον υπολογιστή σας με αυτό το CD / DVD / USB.
- Βήμα 2: Κάντε κλικ στο "Επισκευή του υπολογιστή σας".
- Βήμα 3: Επιλέξτε "Αντιμετώπιση προβλημάτων" και στη συνέχεια κάντε κλικ στο "Γραμμή εντολών".
- Βήμα 4: Εισαγάγετε τις ακόλουθες εντολές και πατήστε "Enter" μετά από καθεμία από αυτές τις εντολές:
bootrec / FixMbr
bootrec / FixBoot
bootrec / ScanOs
bootrec / ΑνακατασκευήBcd - Βήμα 5: Μόλις ολοκληρωθεί η διαδικασία, αφαιρέστε το CD / DVD / USB, πληκτρολογήστε στην έξοδο, πατήστε "Enter" και επανεκκινήστε τον υπολογιστή σας.
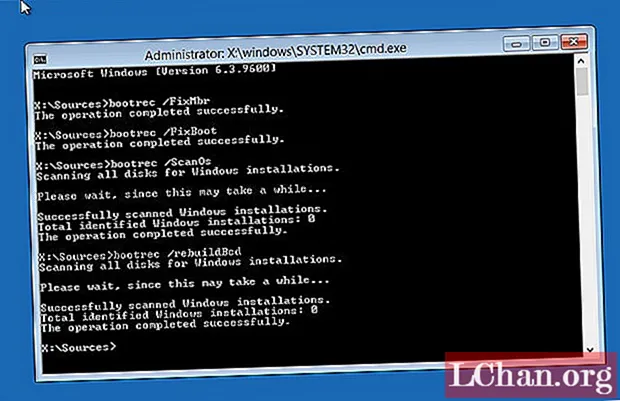
Αυτό θα επιδιορθώσει επιτυχώς το σφάλμα BCD.
Επιδιόρθωση 14: Επανεγκατάσταση των Windows
Εάν καμία από τις παραπάνω λύσεις δεν λειτουργεί, ο μόνος τρόπος για να διορθώσετε αυτό το πρόβλημα θα ήταν η επανεγκατάσταση των Windows. Μπορείτε να το κάνετε με τον ακόλουθο τρόπο.
- Βήμα 1: Από το μενού "Έναρξη", μεταβείτε στις "Ρυθμίσεις".
- Βήμα 2: Από την ενότητα "Ενημέρωση και ασφάλεια", κάντε κλικ στο "Ανάκτηση".
- Βήμα 3: Κάντε κλικ στο "Ξεκινήστε" που αναφέρεται στην ενότητα "Επαναφορά αυτού του υπολογιστή".
- Βήμα 4: Για να εξασφαλίσετε μια πλήρη επαναφορά, κάντε κλικ στο "Κατάργηση όλων".

Χρησιμοποιήστε αυτήν τη μέθοδο μόνο ως έσχατη λύση, όταν καμία από τις λύσεις δεν επιλύει το ΣΦΑΛΜΑ ΠΟΥ ΔΕΝ ΕΙΝΑΙ ΔΙΟΡΘΩΤΙΚΟ.
Οι άνθρωποι ρωτούν επίσης - ΠΟΥ ΔΕΝ ΔΙΟΡΘΩΣΕΙ ΣΦΑΛΜΑ Σχετικές ερωτήσεις
Πώς διαγιγνώσκεται το μη διορθώσιμο Whea;
Το WHEA UNCORRECTABLE ERROR διαγιγνώσκεται γενικά όταν εμφανίζεται η μπλε οθόνη με το σφάλμα που αναφέρεται στο κάτω μέρος. Αφού εμφανιστεί αυτό, το σύστημά σας επανεκκινεί συνήθως για να εμφανίσει ξανά αυτό το σφάλμα.
Τι σημαίνει Whea;
WHEA in WHEA UNCORRECTABLE ERROR σημαίνει Αρχιτεκτονική σφάλματος υλικού των Windows.
Πώς μπορώ να σταματήσω το overclocking των Windows 10;
Μπορείτε να σταματήσετε το overclocking του υπολογιστή σας Windows 10 απενεργοποιώντας αυτήν την επιλογή στο BIOS. Αυτή η μέθοδος έχει περιγραφεί λεπτομερώς στις παραπάνω ενότητες.
Περίληψη
Μπορεί να γίνει αρκετά ενοχλητικό όταν τα WHEA_UNCORRECTABLE_ERROR Windows 10 συνεχίζουν να αναβοσβήνουν στην οθόνη των Windows. Αυτό μπορεί να συμβεί λόγω πολλών υποκείμενων ζητημάτων στο σύστημά σας. Οι λύσεις που περιγράφονται παραπάνω αντιμετωπίζουν κάθε ένα από αυτά τα μεμονωμένα ζητήματα και σας βοηθούν να διορθώσετε το μήνυμα σφάλματος. Εάν, κατά τη διάρκεια οποιουδήποτε σημείου που ακολουθείτε τις λύσεις που περιγράφονται παραπάνω, ξεχάσετε τον κωδικό πρόσβασης για τον υπολογιστή σας, μπορείτε να χρησιμοποιήσετε το PassFab 4WinKey για να τον ανακτήσετε εύκολα.


