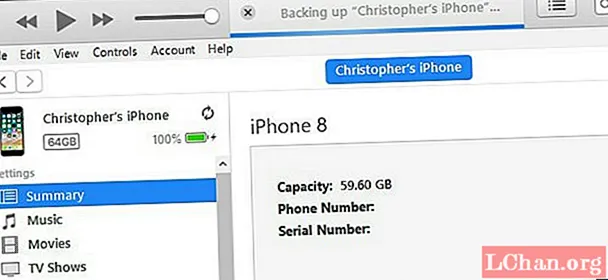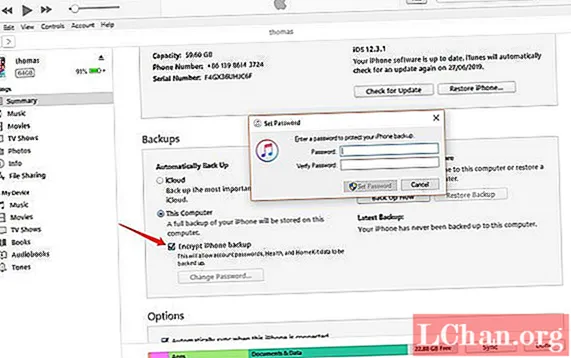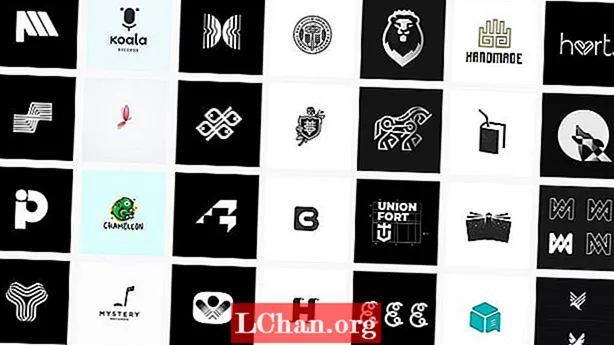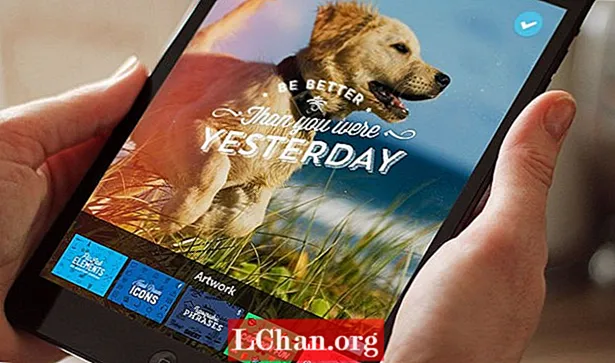Περιεχόμενο
- Επιλογή 1: Δημιουργία αντιγράφων ασφαλείας iPhone σε υπολογιστή με iTunes
- 1.1: Δημιουργία αντιγράφων ασφαλείας iPhone σε υπολογιστή μέσω iTunes
- 1.2: Δημιουργία αντιγράφων ασφαλείας iPhone σε υπολογιστή μέσω iTunes Sync
- Επιλογή 2: Δημιουργία αντιγράφων ασφαλείας iPhone σε υπολογιστή χωρίς iTunes
- 2.1: Δημιουργία αντιγράφων ασφαλείας iPhone σε υπολογιστή μέσω iCloud
- 2.2: Δωρεάν δημιουργία αντιγράφων ασφαλείας iPhone στον υπολογιστή μέσω του iCareFone
- Συμβουλές μπόνους: Πώς να ξεκλειδώσετε τον εφεδρικό κωδικό πρόσβασης iPhone
- συμπέρασμα
Εάν είστε χρήστης όπως πολλοί άλλοι, το iPhone σας πρέπει να έχει αποθηκεύσει πολύ σημαντικές πληροφορίες, όπως φωτογραφίες των παιδιών σας, τα αγαπημένα σας τραγούδια που αγοράστηκαν στο iTunes, τους αριθμούς τηλεφώνου των φίλων ή των πελατών σας κ.λπ. Το iPhone είναι πολύ σημαντικό. Σε περίπτωση απώλειας της συσκευής σας ή άλλων πρωτοφανών συμβάντων, μπορείτε να ανακτήσετε γρήγορα τα δεδομένα σας στο iOS ή να επαναφέρετε τις ρυθμίσεις σας σε άλλη συσκευή.
Πώς ξέρετε πώς να δημιουργήσετε αντίγραφα ασφαλείας ενός iPhone στον υπολογιστή; Ας δούμε πώς να δημιουργήσετε αντίγραφα ασφαλείας του iPhone σε υπολογιστή με iTunes και άλλα μέσα για να το επιτύχετε.
Υπάρχουν διάφοροι τρόποι δημιουργίας αντιγράφων ασφαλείας του iPhone στον υπολογιστή. Αυτά περιλαμβάνουν το Apple iTunes, το iCloud και άλλο λογισμικό τρίτων. Θα σας δείξουμε ακριβώς πώς με έναν βήμα προς βήμα οδηγό και στιγμιότυπα οθόνης για να σας βοηθήσουμε.
Επιλογή 1: Δημιουργία αντιγράφων ασφαλείας iPhone σε υπολογιστή με iTunes
Με το iTunes, το επίσημο λογισμικό της Apple, μπορείτε εύκολα να δημιουργήσετε αντίγραφα ασφαλείας του iPhone σας. Μπορείτε να ολοκληρώσετε αυτήν τη διαδικασία στο iTunes καθώς και μέσω του συγχρονισμού iTunes.
Με αυτήν την επιλογή, είναι αδύνατο να αποθηκεύσετε τα δεδομένα επιλεκτικά. Ωστόσο, η χρήση αυτού του τρόπου θα κοστίσει πολύ χρόνο και χώρο αποθήκευσης. Επίσης, όταν θέλετε να ανακτήσετε τα δεδομένα σας για αυτό το αντίγραφο ασφαλείας, θα ανακτήσει τα πάντα επίσης. Με αυτήν την επιλογή, δεν μπορείτε να κάνετε προεπισκόπηση και δεν μπορείτε να επιλέξετε. Εάν θέλετε να δημιουργήσετε αντίγραφα ασφαλείας του iPhone σας επιλεκτικά, συνεχίστε παρακάτω καθώς σας εξηγούμε και τις δύο επιλογές.
1.1: Δημιουργία αντιγράφων ασφαλείας iPhone σε υπολογιστή μέσω iTunes
Όπως θα είχατε φανταστεί, για να δημιουργήσετε αντίγραφα ασφαλείας του iPhone σας με το iTunes, θα πρέπει να έχετε εγκαταστήσει την εφαρμογή Apple στον υπολογιστή σας. Εάν δεν το έχετε στον υπολογιστή σας, τότε πρέπει να το εγκαταστήσετε πριν ξεκινήσετε την εφεδρική συνεδρία σας.
Εάν χρησιμοποιείτε υπολογιστή Apple, το iTunes θα είναι προεγκατεστημένο, αλλά εάν χρησιμοποιείτε υπολογιστή Windows και εξακολουθείτε να μην τον έχετε εγκαταστήσει στον υπολογιστή σας, μεταβείτε στο κατάστημα λήψης και εγκαταστήστε τον στον υπολογιστή σας.
Δείτε πώς μπορείτε να δημιουργήσετε αντίγραφα ασφαλείας του iphone στον υπολογιστή iTunes:
Συνδέστε το iPhone στον υπολογιστή σας μέσω καλωδίου USB και ξεκινήστε το iTunes> μεταβείτε στην ενότητα δημιουργίας αντιγράφων ασφαλείας στην Περίληψη> κάντε κλικ στο Δημιουργία αντιγράφων ασφαλείας τώρα.
1.2: Δημιουργία αντιγράφων ασφαλείας iPhone σε υπολογιστή μέσω iTunes Sync
Το iTunes είναι κάτι περισσότερο από ένα απλό πρόγραμμα αναπαραγωγής μουσικής. Είναι το κέντρο διαχείρισης για το iPhone, το iPod ή το iPad σας, οπότε η εγκατάστασή του στον υπολογιστή σας θα διευκολύνει τη διαχείριση των αρχείων των συσκευών σας και τη συντήρηση και συγχρονισμό τους.
Μόλις ολοκληρώσετε την εγκατάσταση του iTunes, όπως εξηγείται στην προηγούμενη ενότητα, μεταβείτε στο μενού Λογαριασμός iTunes και συνδεθείτε με τον λογαριασμό Apple ID που έχετε συνδέσει με τη συσκευή σας.
Μόλις συνδεθείτε, συνδέστε τη συσκευή iOS στον υπολογιστή σας με το καλώδιο USB και αφήστε την να την αναγνωρίσει.
Όταν το κάνει, θα εμφανίσει το εικονίδιο της συσκευής στην επάνω γραμμή και στην ενότητα Συσκευές της πλευρικής γραμμής.
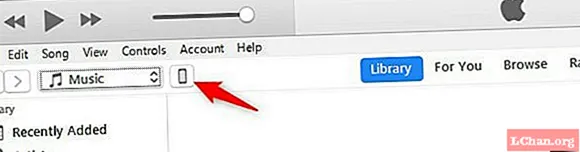
Κάντε κλικ στο εικονίδιο της συσκευής στην επάνω γραμμή για να αποκτήσετε πρόσβαση στη σελίδα λεπτομερειών της. Από αυτήν την ενότητα, μπορείτε να διαχειριστείτε όλο το περιεχόμενο και το συγχρονισμό του iPhone σας.
Στο πλαϊνό πλαίσιο, κάντε κλικ στην ενότητα Λεπτομέρειες. Στην ενότητα Δημιουργία αντιγράφων ασφαλείας, μπορείτε να επιλέξετε τον τρόπο αποθήκευσης του αντιγράφου ασφαλείας της συσκευής σας.
Μόλις καθορίσετε τον τύπο αντιγράφων ασφαλείας που πρόκειται να εκτελέσετε, προχωρήστε για να το εκτελέσετε.
Για να το κάνετε αυτό, πρέπει να κάνετε κλικ στο κουμπί Δημιουργία αντιγραφής τώρα. Αμέσως, θα ξεκινήσει η διαδικασία που θα αντιγράψει όλα τα δεδομένα και τις διαμορφώσεις της συσκευής σας σε ένα αρχείο στον σκληρό δίσκο του υπολογιστή σας.
Μην αποσυνδέετε τη συσκευή σας κατά τη διάρκεια αυτής της διαδικασίας, η οποία μπορεί να διαρκέσει περισσότερο ή λιγότερο ανάλογα με τον αριθμό των αρχείων που έχετε στη συσκευή σας, αλλά αυτό συνήθως δεν διαρκεί περισσότερο από λίγα λεπτά.
Λάβετε υπόψη ότι μόλις δημιουργήσετε αντίγραφα ασφαλείας του iPhone σας στην ενότητα Πρόσφατη αντιγραφή, εμφανίζεται πότε ήταν η τελευταία φορά που δημιουργήθηκε αντίγραφο ασφαλείας της συσκευής. Προσπαθήστε να το κάνετε αυτό σε τακτική βάση, οπότε, αν χρειαστεί να το ανακτήσετε, θα είναι όσο το δυνατόν πιο ενημερωμένο.
Τι γίνεται αν το iTunes δεν αναγνωρίζει το iPhone σας;
Μπορείτε να το επιλύσετε αυξάνοντας την ασφάλεια των δεδομένων σας κρυπτογραφώντας τα περιεχόμενα του αντιγράφου ασφαλείας της συσκευής σας. Μπορείτε να το κάνετε απλώς ελέγχοντας την επιλογή Κρυπτογράφηση τοπικού αντιγράφου ασφαλείας και καθορίζοντας έναν κωδικό πρόσβασης για την προστασία του.
Επιλογή 2: Δημιουργία αντιγράφων ασφαλείας iPhone σε υπολογιστή χωρίς iTunes
Υπάρχουν πολλές επιλογές για τη δημιουργία αντιγράφων ασφαλείας του iPhone στον υπολογιστή σας χωρίς τη χρήση του iTunes. Συνιστούμε δύο επιλογές. Αυτοί είναι:
2.1: Δημιουργία αντιγράφων ασφαλείας iPhone σε υπολογιστή μέσω iCloud
Συνεχίζοντας από τα βήματα της τελευταίας περιόδου λειτουργίας, Εάν θέλετε να δημιουργήσετε αντίγραφα ασφαλείας του iPhone σας μέσω iCloud, της υπηρεσίας Apple Cloud, πρέπει απλώς να επισημάνετε την επιλογή iCloud σε αυτήν την ενότητα κατά τη διάρκεια του συγχρονισμού. Με αυτόν τον τρόπο, το αντίγραφο ασφαλείας σας θα είναι πάντα διαθέσιμο στο cloud, ακόμη και αν η συσκευή σας δεν είναι συνδεδεμένη στον υπολογιστή.
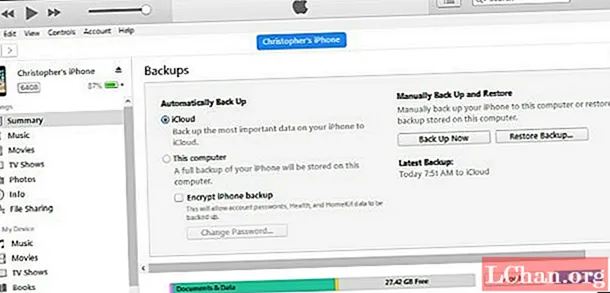
Ωστόσο, εάν θέλετε να αποθηκεύσετε το αντίγραφο ασφαλείας του iPhone σας στον σκληρό δίσκο του υπολογιστή σας, ελέγξτε την επιλογή Αυτός ο υπολογιστής. Με αυτόν τον τρόπο, το αντίγραφο ασφαλείας θα αποθηκευτεί στο φάκελο δεδομένων iTunes του υπολογιστή σας και μπορείτε να το επαναφέρετε από εκεί.
2.2: Δωρεάν δημιουργία αντιγράφων ασφαλείας iPhone στον υπολογιστή μέσω του iCareFone
Προς το παρόν, υπάρχει ένα εργαλείο με το οποίο μπορείτε να χρησιμοποιήσετε, βοηθώντας σας να αποφύγετε τα όρια του iTunes. Εδώ σας παρουσιάζουμε ένα, το οποίο ονομάζεται iCareFone. Εφαρμόζεται σε όλες τις συσκευές iOS όπως το iPhone, το iPad και το iPod. Σας επιτρέπει να δημιουργείτε αντίγραφα ασφαλείας του iPhone σας στον υπολογιστή σας με ευκολία, συμπεριλαμβανομένων φωτογραφιών, βίντεο, μουσικής, επαφών, μηνυμάτων, σημειώσεων, βιβλίων, φωνητικών μηνυμάτων, φωνητικών σημειώσεων κ.λπ. Το λογισμικό διατηρεί αυτά τα δεδομένα σε αναγνώσιμη μορφή στον υπολογιστή σας και μπορείτε να το ελέγξετε ανά πάσα στιγμή.
Όταν χάσετε τα δεδομένα σας, το iCareFone σάς επιτρέπει να μεταφέρετε εύκολα δεδομένα, όπως φωτογραφίες, μουσική, σημειώσεις κ.λπ., από τον υπολογιστή σας στο iPhone. Με αυτήν την εφαρμογή, οι χρήστες iPhone μπορούν εύκολα να ελέγχουν τι συμβαίνει στα δεδομένα τους. Το λογισμικό διαθέτει την επιλογή εισαγωγής, την επιλογή εξαγωγής, την επιλογή προσθήκης, την επιλογή διαγραφής και επίσης την επιλογή επανάληψης.
Βήμα 1: Κατεβάστε το iCareFone και εγκαταστήστε τον στον υπολογιστή σας> Συνδέστε το iPhone στον υπολογιστή σας μέσω καλωδίου USB> Κάντε κλικ και κάντε κλικ στο Περιεχόμενο σε υπολογιστή.
Βήμα 2: Επιλέξτε τους τύπους δεδομένων iPhone που θέλετε να δημιουργήσετε αντίγραφα ασφαλείας στον υπολογιστή. Ξεκινήστε τη μεταφορά. Περιμένετε λίγο, μπορείτε να τα ελέγξετε στον υπολογιστή σας. Μπορείτε να μεταφέρετε τα αρχεία στο iPhone σας από τον υπολογιστή όποτε θέλετε.
Γιατί να χρησιμοποιήσετε το iCareFone για να δημιουργήσετε αντίγραφα ασφαλείας του iPhone σας;
Αν και το iTunes και το iCloud μπορούν επίσης να δημιουργήσουν αντίγραφα ασφαλείας του iPhone σας, η ανασφάλεια και οι ανεπαρκείς λειτουργίες αυτών των εργαλείων κάνουν τους ανθρώπους να νιώθουν άβολα. Επομένως, σε σύγκριση με αυτά τα δύο μη πρακτικά εργαλεία, το λογισμικό:
- Μεταφέρει πολλά αρχεία πολυμέσων, λίστες αναπαραγωγής, SMS κ.λπ. από ένα iPhone στον υπολογιστή εύκολα και γρήγορα.
- Δημιουργεί αντίγραφα ασφαλείας των δεδομένων ενός iPhone χωρίς το iTunes ή το iCloud και με ασφάλεια χωρίς απώλεια δεδομένων.
- Υποστηρίζει τη δημιουργία αντιγράφων ασφαλείας των συσκευών iOS στον υπολογιστή και μεταξύ των ίδιων των συσκευών.
- Είναι συμβατό με τις πιο πρόσφατες συσκευές iOS.
Πώς να επαναφέρετε ένα αντίγραφο ασφαλείας
απώλεια δεδομένων, μπορείτε να επαναφέρετε το αντίγραφο ασφαλείας που έχετε αποθηκεύσει στον υπολογιστή σας και να ανακτήσετε γρήγορα τη διαμόρφωση και τα δεδομένα της συσκευής σας.
Για να το κάνετε αυτό, πρέπει απλώς να συνδεθείτε στο iTunes όπως έχουμε δείξει στις προηγούμενες ενότητες και κάντε κλικ στην επιλογή Επαναφορά αντιγραφής.
Ένας βοηθός θα σας καθοδηγήσει σε όλη τη διαδικασία, καθώς εάν έχετε συνδέσει το iPhone σας με την εφαρμογή Εύρεση του iPhone, πρέπει να το αποσυνδέσετε πριν πραγματοποιήσετε την αποκατάσταση.
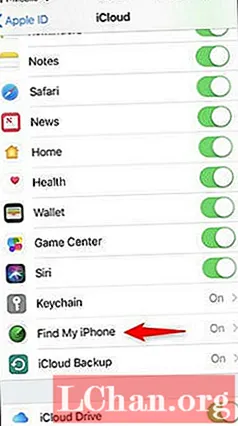
Στη συνέχεια, επιλέξτε τη συσκευή που πρόκειται να επαναφέρετε (σε περίπτωση που έχετε καταχωρίσει πολλά στο ίδιο Apple ID) και κάντε κλικ στο Επαναφορά.
Μετά από λίγα δευτερόλεπτα, θα ξεκινήσει η διαδικασία αποκατάστασης, η οποία θα επιστρέψει τη συσκευή σας στη διαμόρφωση που είχε όταν κάνατε αυτό το αντίγραφο ασφαλείας.
Συμβουλές μπόνους: Πώς να ξεκλειδώσετε τον εφεδρικό κωδικό πρόσβασης iPhone
Το PassFab iPhone Backup Unlocker είναι μια premium εφαρμογή ανάκτησης κωδικού πρόσβασης iPhone που αναπτύχθηκε για κάθε συσκευή iOS. Με τη χρήση αυτού του λογισμικού, μπορείτε να έχετε πρόσβαση στις επαφές, τα μηνύματα, τις φωτογραφίες, τις εφαρμογές σας και ούτω καθεξής που υπάρχουν στα εφεδρικά αρχεία σας.
Το PassFab iPhone Backup Unlocker είναι ο απλούστερος, ταχύτερος, ασφαλέστερος και ένας από τους πιο ισχυρούς εφεδρικούς κωδικούς πρόσβασης για τον αποκλεισμό λύσεων για συσκευές iOS. Ακολουθήστε τα παρακάτω απλά βήματα για να χρησιμοποιήσετε το εργαλείο κατάργησης αποκλεισμού:
Βήμα 1: Εισαγάγετε το αρχείο που περιέχει τα δεδομένα αντιγράφων ασφαλείας του iPhone.

Βήμα 2: Επιλέξτε την κατάλληλη επίθεσή σας από τις τρεις επιλογές - Brute Force Attack, Dictionary Attack και Brute Force with Mask Attack.

Βήμα 3: Ξεκινήστε την ανάκτηση του εφεδρικού κωδικού πρόσβασης κάνοντας κλικ στο Έναρξη.
συμπέρασμα
Όλα αυτά αφορούν τον τρόπο δημιουργίας αντιγράφων ασφαλείας του iPhone στον υπολογιστή, ώστε να μπορείτε να επιλέξετε το πιο κατάλληλο για εσάς. Εκτός από τη μετάδοση δεδομένων από το iPhone στον υπολογιστή με το iCareFone, μπορείτε επίσης να μεταφέρετε δεδομένα από τον υπολογιστή σας σε συσκευές iOS, μεταξύ συσκευών iOS, από συσκευή Android σε συσκευή iOS κ.λπ. Με το PassFab iPhone Backup Unlocker, θα έχετε σχεδόν μηδενικό πρόβλημα όταν δεν θυμάστε τον εφεδρικό κωδικό πρόσβασής σας, σε περίπτωση που χρειαστεί να ξεκινήσετε μια διαδικασία ανάκτησης. Μπορείτε να κάνετε λήψη του προτεινόμενου λογισμικού iOS τώρα και θα μάθετε περισσότερα. Μέχρι τώρα, ελπίζουμε να σας βοηθήσουμε να βρείτε μια απάντηση σε μια από τις πιο συχνές ερωτήσεις σας: πώς δημιουργείτε αντίγραφα ασφαλείας του iPhone στον υπολογιστή.
 PassFab iPhone Backup Unlocker
PassFab iPhone Backup Unlocker
- Ανακτήστε τον εφεδρικό κωδικό πρόσβασης iTunes
- Καταργήστε τις ρυθμίσεις κρυπτογράφησης αντιγράφων ασφαλείας iPhone
- Καταργήστε τον κωδικό πρόσβασης χρόνου οθόνης
- Υποστήριξη iPhone / iPad και τελευταία έκδοση iOS 14.2