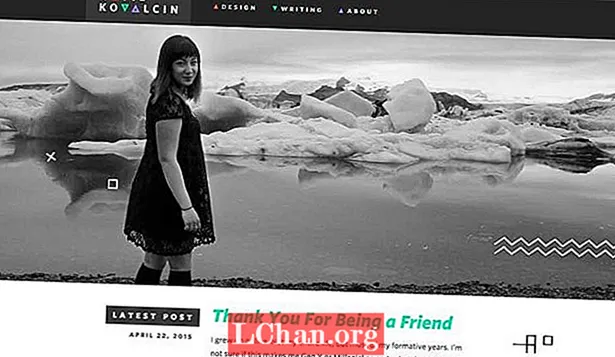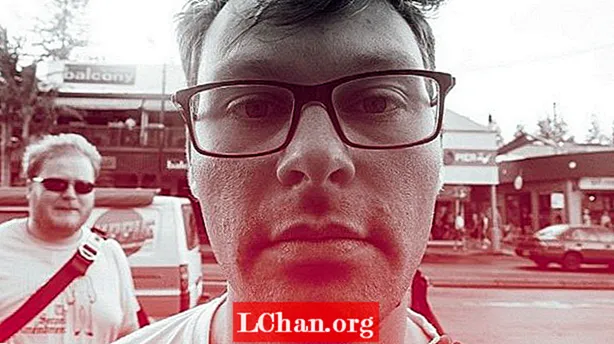Περιεχόμενο
- Μέρος 1. 3 τρόποι εμφάνισης μεγέθους φακέλου στα Windows 10
- Τρόπος 1. Εμφάνιση μεγέθους φακέλου Windows 10 μέσω ιδιοτήτων φακέλου
- Τρόπος 2. Προβολή μεγέθους φακέλου Windows 10 μέσω Hover the Mouse
- Τρόπος 3. Δείτε το μέγεθος φακέλου στα Windows 10 μέσω του TreeSize
- Μέρος 2. Πώς να καθαρίσετε το σύστημα των Windows 10;
- 1. Διαγράψτε τις ανεπιθύμητες εφαρμογές
- 2. Εκκαθάριση δίσκου
- 3. Εκκαθάριση προσωρινής μνήμης
- 4. Καθαρίστε το φάκελο AppData
- Μέρος 3. Πώς να διαχειριστείτε τον κωδικό πρόσβασης των Windows 10
- Περίληψη
Το μεγάλο μέγεθος φακέλου είναι ένας από τους πιο συνηθισμένους λόγους για την επιβράδυνση ή την καθυστέρηση των συστημάτων υπολογιστών μας. Ο μόνος τρόπος για να μάθετε σε ποιον φάκελο είναι υπερφορτωμένος είναι προβολή μεγέθους φακέλου Windows 10, τότε μπορείτε να διαγράψετε τα άχρηστα προγράμματα, εφαρμογές υπολογιστή, έγγραφα.Μόλις τελειώσετε, διαγράψτε τα οριστικά από τον κάδο ανακύκλωσης. Αυτό συνήθως θα λύσει το πρόβλημα. Σε αντίθετη περίπτωση, θα πρέπει να κοιτάξετε τον σκληρό σας δίσκο. Ίσως να είναι γεμάτο 95% και χρειάζεται επίσης εκκαθάριση.
Μέρος 1. 3 τρόποι εμφάνισης μεγέθους φακέλου στα Windows 10
Αναρωτιέστε πώς να δείτε το μέγεθος του φακέλου στα Windows 10; Εδώ είναι τρεις τρόποι που μπορούν να σας βοηθήσουν.
Τρόπος 1. Εμφάνιση μεγέθους φακέλου Windows 10 μέσω ιδιοτήτων φακέλου
Το Properties είναι μια ενσωματωμένη δυνατότητα στον υπολογιστή σας, την οποία μπορείτε να χρησιμοποιήσετε για να εμφανίσετε το μέγεθος του φακέλου των Windows 10. Μπορείτε να δείτε απευθείας το μέγεθος στην εξερεύνηση αρχείων των Windows.
- Βήμα 1. Μεταβείτε στο "Αυτός ο υπολογιστής" στην επιφάνεια εργασίας του υπολογιστή σας. Επιλέξτε έναν φάκελο σκληρού δίσκου και ανοίξτε τον.
- Βήμα 2. Επιλέξτε έναν από τους φακέλους μέσα σε αυτό και κάντε δεξί κλικ για να ελέγξετε τον εξερευνητή μεγέθους φακέλων Windows 10. Θα εμφανιστεί μια αναπτυσσόμενη λίστα. Επιλέξτε Ιδιότητες.

- Βήμα 3. Θα εμφανιστεί ένα πλαίσιο στην οθόνη σας. Θα δείξει πόσος χώρος χρησιμοποιείται και απομένει. Μπορείτε επίσης να ελέγξετε άλλες ιδιότητες, όπως έναν αριθμό υποφακέλων και αρχείων που περιέχει και την κατάσταση ασφαλείας.

Τρόπος 2. Προβολή μεγέθους φακέλου Windows 10 μέσω Hover the Mouse
Εάν είστε πολύ τεμπέλης για να ανοίξετε τον πίνακα ιδιοτήτων, υπάρχει ένας απλός τρόπος για εσάς.
- Βήμα 1. Μεταβείτε στην Εξερεύνηση αρχείων των Windows.
- Βήμα 2. Τοποθετήστε το ποντίκι σας σε ένα από τα αρχεία και ένα μικρό παράθυρο διαλόγου θα εμφανιστεί κοντά στο όνομα του φακέλου. Θα περιλαμβάνει την ημερομηνία δημιουργίας, το μέγεθος και τον κύριο φάκελο.

Τρόπος 3. Δείτε το μέγεθος φακέλου στα Windows 10 μέσω του TreeSize
Το TreeSize είναι μια εφαρμογή υπολογιστή που θα πρέπει να κατεβάσετε για να δείτε το μέγεθος του φακέλου δίπλα στο όνομά του στην εξερεύνηση αρχείων των Windows 10.
- Βήμα 1. Κατεβάστε το δωρεάν αρχείο exe του λογισμικού. Αφού ολοκληρωθεί η εγκατάσταση, ανοίξτε το λογισμικό.
- Βήμα 2. Κάντε κλικ στη σάρωση στην αναπτυσσόμενη λίστα μενού και επιλέξτε τη μονάδα δίσκου στην οποία θέλετε να ελέγξετε το μέγεθος.

- Βήμα 3. Ταξινόμηση του φακέλου ανάλογα με το μέγεθος για να γνωρίζετε ποιος χρησιμοποιεί τη μεγαλύτερη μνήμη. Το αρχείο με τον υψηλότερο αποθηκευτικό χώρο εμφανίζεται πρώτα στη λίστα.

Χρησιμοποιώντας το TreeSize, μπορείτε επίσης να ελέγξετε το μέγεθος του φακέλου των εξωτερικών μονάδων δίσκου, συμπεριλαμβανομένων των αποθηκευτικών χώρων για κινητά, CD, DVD και USB. Μπορείτε να το χρησιμοποιήσετε για να διαγράψετε αρχεία εντός των φακέλων, επομένως δεν χρειάζεται να επιστρέψετε στον εξερευνητή αρχείων για να το κάνετε.
Διαβάστε επίσης: Πώς να αποκλείσετε ιστότοπο στα Windows 10Μέρος 2. Πώς να καθαρίσετε το σύστημα των Windows 10;
Θα πρέπει να καθαρίζετε το σύστημά σας Windows κάθε τρεις μήνες, ώστε να παρατείνετε τη ζωή του και να μειώσετε τις πιθανότητες να καταρρεύσει ή να σταματήσει ξαφνικά να λειτουργεί. Υπάρχουν διάφοροι τρόποι με τους οποίους μπορείτε να καθαρίσετε το Σύστημα Windows.
1. Διαγράψτε τις ανεπιθύμητες εφαρμογές
Είναι το πιο προφανές πράγμα που πρέπει να κάνετε όταν καθαρίζετε τον υπολογιστή σας. Κάντε κλικ στο Έναρξη> Ρυθμίσεις> Εφαρμογές> Εφαρμογές και δυνατότητες. Κάντε κύλιση προς τα κάτω και επιλέξτε αυτά που θέλετε να απεγκαταστήσετε. Κάντε κλικ στο Κατάργηση εγκατάστασης και τελειώσατε. Θα εκπλαγείτε από πόσες ανεπιθύμητες εφαρμογές έχετε αποθηκεύσει στον υπολογιστή σας.
2. Εκκαθάριση δίσκου
Η Εκκαθάριση Δίσκου είναι μια από τις αρχικές δυνατότητες που προσφέρουν τα Windows για τον καθαρισμό περιττών αρχείων και φακέλων. Για να τα απαλλαγείτε, μεταβείτε στο Έναρξη> Πίνακας ελέγχου> Εργαλεία διαχείρισης> Εκκαθάριση δίσκου. Εάν έχετε χρόνο και θέλετε μια πιο ολοκληρωμένη εκκαθάριση, κάντε κλικ στην επιλογή Εκκαθάριση αρχείων συστήματος πριν επιλέξετε Εκκαθάριση Δίσκου.
3. Εκκαθάριση προσωρινής μνήμης
Εάν διαθέτετε υπολογιστή με Windows 10, ας σας πούμε ότι είναι γεμάτος κρυφή μνήμη. Για να εκκαθαρίσετε την προσωρινή μνήμη, ανοίξτε Εκτέλεση> εισαγάγετε WSReset.exe> κάντε κλικ στο OK. Φαίνεται ότι δεν συμβαίνει τίποτα, αλλά ο υπολογιστής σας θα αναλάβει τη διαδικασία εκκαθάρισης της προσωρινής μνήμης στο παρασκήνιο. Αφού ολοκληρωθεί η διαδικασία, το Windows Store θα ξεκινήσει. Αυτή είναι μια ένδειξη ότι η διαδικασία ολοκληρώθηκε με επιτυχία.
4. Καθαρίστε το φάκελο AppData
Ακόμα και μετά την κατάργηση της εγκατάστασης μιας εφαρμογής, θα βρείτε μερικά κομμάτια της διασκορπισμένα σε όλο τον υπολογιστή σας. Τα περισσότερα από αυτά τα δεδομένα βρίσκονται συνήθως στο φάκελο AppData. Πληκτρολογήστε C: Users [Όνομα χρήστη] AppData στην εξερεύνηση αρχείων ή% AppData% στην Αναζήτηση Windows για να ανοίξετε το φάκελο, ο οποίος συνήθως είναι κρυμμένος.
Χωρίζεται σε τρεις υποφακέλους: Local, LocalLow και Roaming. Θα πρέπει να τα εξετάσετε χειροκίνητα για να διαγράψετε δεδομένα που δεν θέλετε πλέον.
Μέρος 3. Πώς να διαχειριστείτε τον κωδικό πρόσβασης των Windows 10
Κατά τον καθαρισμό του συστήματος των Windows, πολλοί χρήστες προτιμούν να επαναφέρουν τον κωδικό πρόσβασης των λογαριασμών διαχειριστή, χρήστη και τομέα. Μετά από ένα καθαρό, η σύνδεση στον υπολογιστή σας γίνεται δύσκολη. Το καλύτερο λογισμικό για την επαναφορά κωδικών πρόσβασης όλων των λογαριασμών που χρησιμοποιούνται είναι το PassFab 4WinKey. Με λίγα βήματα μπορείτε να λύσετε εύκολα τα ζητήματα κωδικού πρόσβασης των Windows.
Δείτε πώς μπορείτε να επαναφέρετε τον κωδικό πρόσβασης χρησιμοποιώντας το PassFab 4WinKey:
- Βήμα 1. Πραγματοποιήστε λήψη και εγκατάσταση οποιασδήποτε έκδοσης του PassFab 4WinKey σε άλλον υπολογιστή.
- Βήμα 2. Τοποθετήστε έναν αφαιρούμενο δίσκο, ο οποίος μπορεί να είναι είτε USB Flash Drive είτε CD / DVD.

- Βήμα 3. Μόλις κάνετε την επιλογή σας, κάντε κλικ στο Επόμενο. Όλες οι πληροφορίες που είναι αποθηκευμένες στον αφαιρούμενο δίσκο θα χαθούν, γι 'αυτό φροντίστε να τις αποθηκεύσετε εκ των προτέρων.
- Βήμα 4. Αφού ολοκληρωθεί η διαδικασία εγγραφής, αφαιρέστε τον αφαιρούμενο δίσκο και εισαγάγετε τον κλειδωμένο υπολογιστή σας.
- Βήμα 5. Επανεκκινήστε τον υπολογιστή και πατήστε F12 για να μπείτε στο μενού εκκίνησης. Χρησιμοποιώντας το πλήκτρο βέλους για να επιλέξετε το όνομα του δίσκου και το Save & Exit.

- Βήμα 6. Στη συνέχεια, επιλέξτε το σύστημά σας Windows> Επαναφορά κωδικού πρόσβασης λογαριασμού και επιλέξτε το λογαριασμό που θέλετε να επαναφέρετε τον κωδικό πρόσβασης.

- Βήμα 7. Μετά την επαναφορά του κωδικού πρόσβασης κάντε κλικ στο Επόμενο, το λογισμικό θα σας ζητήσει να επανεκκινήσετε τον υπολογιστή. Μπορείτε είτε να το κάνετε αμέσως είτε λίγο αργότερα. Σας συνιστούμε να το επανεκκινήσετε αμέσως.

Όταν γίνει επανεκκίνηση του υπολογιστή σας με Windows, ο λογαριασμός χρήστη θα εμφανιστεί στην οθόνη κλειδώματος. Κάντε κλικ σε αυτό και θα έχετε πρόσβαση χωρίς να χρειάζεται να εισαγάγετε τον κωδικό πρόσβασης. Μεταβείτε στους λογαριασμούς χρηστών στις ρυθμίσεις του υπολογιστή σας και εισαγάγετε έναν νέο κωδικό πρόσβασης.
Περίληψη
Σε αυτό το άρθρο, μιλήσαμε για τον κύριο λόγο για την επιβράδυνση του υπολογιστή σας, τον τρόπο αύξησης της ταχύτητας του υπολογιστή σας και το καλύτερο λογισμικό που μπορείτε να χρησιμοποιήσετε για την επαναφορά του κωδικού πρόσβασης των Windows. Εξακολουθείτε να έχετε προβλήματα; Αφήνοντας το παρακάτω σχόλιο για να μας ενημερώσετε!