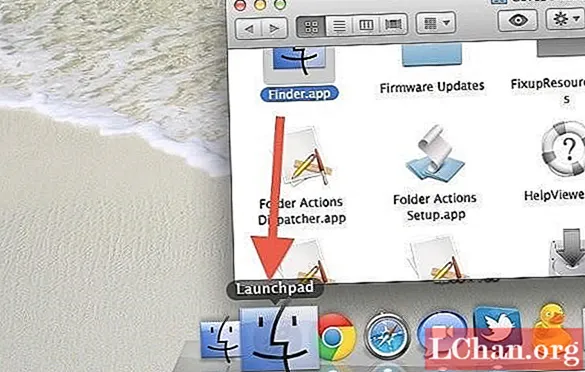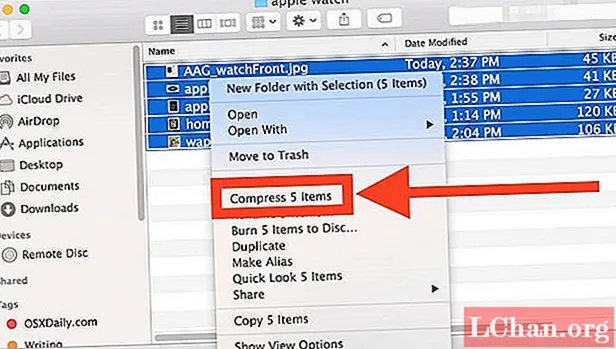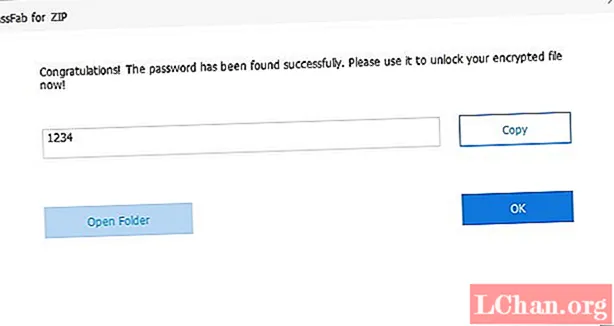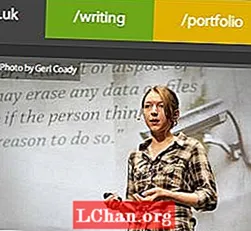Περιεχόμενο
- Λύση 1. ZIP Αρχεία χρησιμοποιώντας το Finder
- Βήμα 1. Ανοίξτε το Finder
- Βήμα 2. Επιλέξτε τα αρχεία σας
- Βήμα 3. Συμπίεση των αρχείων
- Λύση 2. Συμπίεση ενός αρχείου με χρήση τερματικού
- Λύση 3. Συμπίεση πολλαπλών αρχείων με χρήση τερματικού
- Λύση 4. Αρχεία ZIP που χρησιμοποιούν πρόγραμμα τρίτων
- Επιπλέον συμβουλές: Πώς να αφαιρέσετε το κρυπτογραφημένο αρχείο ZIP στα Windows
- Περίληψη
Εάν έχετε πολλά παλιά αρχεία και πληροφορίες που καταλαμβάνουν χώρο στον υπολογιστή σας, μπορείτε να τα συμπιέσετε σε μια λίστα για να αποθηκεύσετε την περιοχή. Το Mac OS X σάς επιτρέπει να συσκευάζετε πληροφορίες απευθείας από το OS. Μπορείτε επίσης να αποκτήσετε λογισμικό συμπίεσης τρίτων που μπορεί να είναι πιο αποτελεσματικό. Ακολουθήστε αυτόν τον οδηγό για να συμπιέσετε το παλιό σας αρχείο πώς να κάνετε zip αρχεία σε Mac.
- Λύση 1. ZIP Αρχεία χρησιμοποιώντας το Finder
- Λύση 2. Συμπίεση ενός αρχείου με χρήση τερματικού
- Λύση 3. Συμπίεση πολλαπλών αρχείων με χρήση τερματικού
- Λύση 4. Αρχεία ZIP που χρησιμοποιούν πρόγραμμα τρίτων
Λύση 1. ZIP Αρχεία χρησιμοποιώντας το Finder
Αυτό το ενσωματωμένο προϊόν είναι μάλλον πρωταρχικό, και για το λόγο αυτό διατίθενται επίσης πολλές εφαρμογές τρίτων. Μια απλή ματιά στο Mac App Shop εξέθεσε περισσότερες από 50 εφαρμογές για πληροφορίες zip και αποσυμπίεση.
Βήμα 1. Ανοίξτε το Finder
Μπορείτε να ανοίξετε το Finder κάνοντας κλικ στο σύμβολο Finder στο σταθμό σύνδεσης. Μοιάζει με ένα τετράγωνο μπλε πρόσωπο. Κοιτάξτε το αρχείο που θέλετε να συμπιέσετε μετά την εμφάνιση του Finder.
Αντιγράψτε όλα τα αρχεία που θέλετε στο νέο φάκελο που δημιουργήσατε για συμπίεση σε αυτόν το φάκελο.
Για να συμπιέσετε αποτελεσματικά πολλά αρχεία από διάφορα μέρη σε ένα αρχείο .zip.
Βήμα 2. Επιλέξτε τα αρχεία σας
Μπορείτε να επιλέξετε προσωπικά αρχεία από μια λίστα κρατώντας πατημένο το κουμπί εντολής και κάνοντας κλικ σε κάθε αρχείο. Μόλις έχετε τα αρχεία που θέλετε να επιλέξετε, κάντε δεξί κλικ σε ένα από τα επιλεγμένα αρχεία. Εάν το ποντίκι σας έχει μόνο ένα κουμπί, κρατήστε πατημένο το Control και επιλέξτε το αρχείο.
Για να συμπιέσετε ένα φάκελο που περιέχει πολλά αρχεία, κάντε δεξί κλικ στο φάκελο.
Βήμα 3. Συμπίεση των αρχείων
Κάντε δεξί κλικ και, στη συνέχεια, επιλέξτε το Συμπίεση στο μενού. Περιμένετε να ολοκληρωθεί η διαδικασία. Με βάση τον αριθμό των αρχείων που συμπιέζετε, αυτό μπορεί να διαρκέσει αρκετά λεπτά. Το όνομα αρχείου θα είναι το ίδιο με το αρχείο υπολογιστή ή το φάκελο που επιλέξατε να συμπιέσετε.
Το μέγεθος των συμπιεσμένων αρχείων θα είναι μικρότερο με% 10 από το πρώτο. Αυτό θα διαφέρει ανάλογα με το τι συμπιέζεται.
Λύση 2. Συμπίεση ενός αρχείου με χρήση τερματικού
Δεν είστε ικανοποιημένοι με τη χρήση της συμβατικής προσέγγισης εύρεσης και συστήματος αρχείων; Μπορείτε επίσης να δημιουργήσετε αρχεία με φερμουάρ από τη γραμμή ελέγχου χρησιμοποιώντας το τερματικό "zip" με το ακόλουθο βήμα:
Βήμα 1: Γεύμα του τερματικού
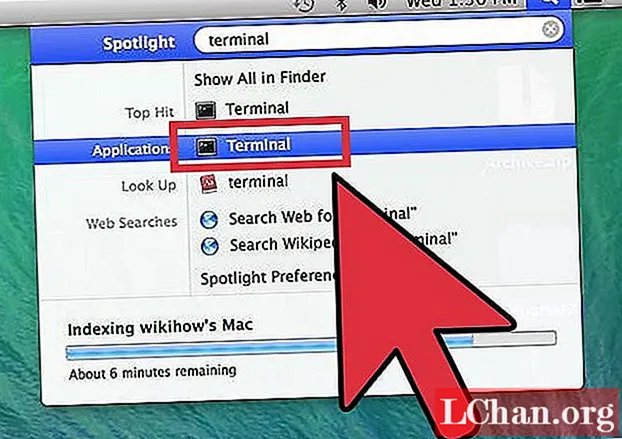
Βήμα 2: Πληκτρολογήστε cd, πατήστε το πλήκτρο διαστήματος και μετακινηθείτε στο φάκελο στον οποίο θέλετε να καταλήξει το προκύπτον αρχείο zip. Πατήστε Return.

Βήμα 3: Πληκτρολογήστε zip Archive.zip και μετά μετακινήστε το αρχείο ή το φάκελο που θέλετε να συμπιέσετε. Μπορείτε να τροποποιήσετε το Archive.zip σε οποιοδήποτε όνομα αρχείου για το αρχείο που σας αρέσει. Πατήστε Return.
Λύση 3. Συμπίεση πολλαπλών αρχείων με χρήση τερματικού
Εάν κάποιος έχει συμπιέσει ένα αρχείο που πρέπει να ξεκινήσετε για την εταιρεία σας, μπορείτε να το ξεκινήσετε με το Mac σας. Για παράδειγμα, ας υποθέσουμε ότι μια πηγή σάς έστειλε ένα συμπιεσμένο αρχείο που περιέχει εγγραφές που πρέπει να διαβάσετε πριν αποφασίσετε. Η εκκίνηση ενός τυπικού αρχείου ZIP χωρίς προστασία με κωδικό πρόσβασης είναι σχετικά απλή. Εάν το αρχείο ZIP προστατεύεται με κωδικούς πρόσβασης, μπορείτε να εισαγάγετε έναν απλό έλεγχο για να το εκκινήσετε χρησιμοποιώντας τον τοπικό εξομοιωτή τερματικού της Apple.
Βήμα 1: Γεύμα του τερματικού
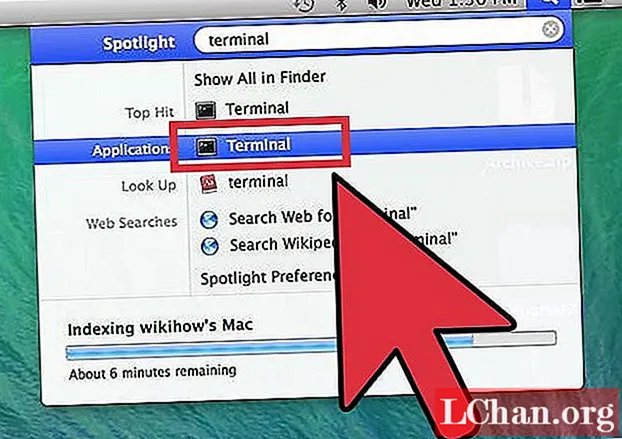
Βήμα 2: Πληκτρολογήστε cd, πατήστε το πλήκτρο διαστήματος και σύρετε στο φάκελο στον οποίο βρίσκονται τα αρχεία που θέλετε να συμπιέσετε. Πατήστε Return.

Βήμα 3: Πληκτρολογήστε mkdir zip. Στη συνέχεια, πατήστε Return.
Βήμα 4: Πληκτρολογήστε cp file1 zip, αντικαθιστώντας το αρχείο1 με τον τίτλο του αρχείου, με την επέκταση αρχείου. Πατήστε Πίσω. Κάντε το ίδιο σε κάθε αρχείο. Εάν το όνομα αρχείου έχει κενό χώρο, πληκτρολογήστε το με αυτόν τον τρόπο: αρχείο cp 1 zip.
Βήμα 5: Όταν τελειώσετε, πληκτρολογήστε ls zip και πατήστε Return. Ελέγξτε για να μάθετε ότι κάθε αρχείο που θέλετε να συμπιέσετε είναι εκεί.
Βήμα 6: Πληκτρολογήστε zip -r zip και πατήστε Return.
Λύση 4. Αρχεία ZIP που χρησιμοποιούν πρόγραμμα τρίτων
Σκεφτήκατε ποτέ πώς να φτιάξετε ένα αρχείο zip σε Mac OS X; Αργότερα επιβεβαιώσαμε πώς να ασφαλίζουμε με κωδικό πρόσβασης αρχεία zip, αλλά στο περιεχόμενο, ένα κοινό ζήτησε μια πιο απλή αλλά εντελώς νόμιμη ερώτηση: «τι γίνεται με τη δημιουργία ενός συμβατικού αρχείου zip;» Λοιπόν, η δημιουργία μιας βάσης δεδομένων με φερμουάρ σε Mac είναι εύκολη και με τους πόρους πίεσης που έχουν σχεδιαστεί στο OS X, δεν χρειάζεται να αποκτήσετε πρόσθετο λογισμικό ή πρόσθετα για γρήγορη σύνδεση φερμουάρ και συσκευασία ενός μόνο αρχείου, μιας ομάδας πληροφοριών ή ολόκληρο το αρχείο.
Βήμα 1: Αναζητήστε ένα πρόγραμμα συμπίεσης. Υπάρχουν πολλές διαθέσιμες επιλογές στο Διαδίκτυο για δωρεάν και για αγορά. Ορισμένοι τύποι συμπίεσης, όπως .rar, απαιτούν αποκλειστικό λογισμικό για τη δημιουργία της βάσης δεδομένων. Άλλα, όπως το .zip, μπορούν να κατασκευαστούν από σχεδόν κάθε σύστημα πίεσης.

Άλλες τεχνικές αποκλειστικής πίεσης μπορεί να συγκεντρώσουν τις πληροφορίες σας πιο συμπαγείς σε σύγκριση με την κοινή πίεση .zip που διατίθεται μέσω Mac OS X.
Βήμα 2: Προσθέστε τα αρχεία σας. Μόλις εγκαταστήσετε και ξεκινήσετε το σύστημα συμπίεσης, προσθέστε τα αρχεία και το φάκελο που θέλετε να συμπιέσετε. Τα βήματα διαφέρουν από πρόγραμμα σε πρόγραμμα, αλλά συχνά μπορείτε απλά να μετακινήσετε και να αποθέσετε τα αρχεία σας στο παράθυρο συμπίεσης.

Βήμα 3: Προστατέψτε το αρχείο σας. Στο συμπιεσμένο αρχείο σε πολλές συμπίεση απλώς προσθέστε έναν κωδικό πρόσβασης. Επαληθεύστε την επιλογή Ασφάλεια ή κάντε κλικ στο Μενού αρχείου και επιλέξτε Προσθήκη κωδικού πρόσβασης ή Κρυπτογράφηση.
Επιπλέον συμβουλές: Πώς να αφαιρέσετε το κρυπτογραφημένο αρχείο ZIP στα Windows
Για να απαλλαγούμε από την ασφάλεια από τα αρχεία πληροφοριών που έχουν συμπιεστεί, θα πρέπει να δημιουργηθούν χρησιμοποιώντας τον σωστό κωδικό ασφαλείας. Το WinZip χρησιμοποιεί τον κωδικό πρόσβασης ασφαλείας σε συνδυασμό με το κατάλληλο κλειδί για την αποκρυπτογράφηση των πληροφοριών που έχουν συμπιεστεί και την αναπαραγωγή πραγματικών αντιγράφων byte-by-byte των αυθεντικών. Μόλις δημιουργηθούν τα αρχεία πληροφοριών, μπορείτε να δημιουργήσετε ένα νέο αρχείο πληροφοριών Zip χωρίς να εφαρμόσετε ασφάλεια. Στη συνέχεια, μπορείτε να αφαιρέσετε το ασφαλές αρχείο πληροφοριών Zip, δημιουργώντας μόνο το νέο, μη κρυπτογραφημένο αρχείο πληροφοριών Zip.
Το PassFab για ZIP είναι η πιο απλή και καλύτερη συσκευή για την αποκατάσταση πληροφοριών ZIP που προστατεύονται με κωδικό πρόσβασης που έχουν δημιουργηθεί με WinZip και PKZip. Σήμερα, αυτό το λογισμικό αφαίρεσης κωδικού πρόσβασης αρχείων ZIP χρησιμοποιείται ευρέως, μερικοί άνθρωποι δεν ήξεραν πώς να χρησιμοποιούν το λογισμικό. Παρακάτω είναι ο απλός οδηγός για το πώς να ανοίξετε ασφαλή αρχεία ZIP με το PassFab για ZIP.
Βήμα 1: Κατεβάστε το PassFab για ZIP και, στη συνέχεια, εγκαταστήστε το.
Βήμα 2: Ανοίξτε αυτό το εργαλείο. Κάντε κλικ στο Προσθήκη για να επιλέξετε το αρχείο ZIP που ξεχάσατε τον κωδικό πρόσβασης και προσθέστε το σε αυτό το εργαλείο.
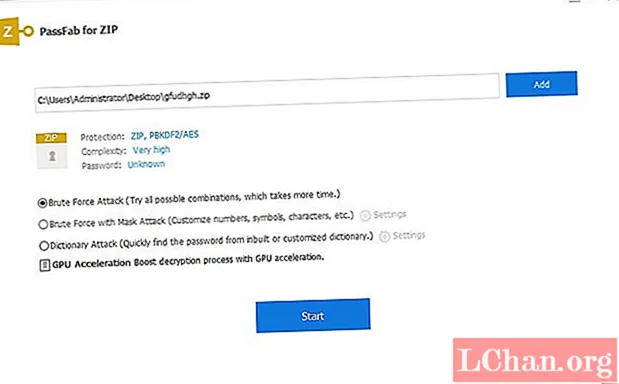
Βήμα 3: Παρέχει τρεις τύπους επίθεσης: Brute-force Attack, Brute-force with Mask attack, Dictionary Attack. Επιλέξτε έναν κατάλληλο τύπο επίθεσης για να μειώσετε το χρόνο αναζήτησης και να βελτιώσετε την ταχύτητα ανάκτησης κωδικού πρόσβασης. Επιλέξτε έναν κατάλληλο τύπο επίθεσης κωδικού πρόσβασης και ορίστε σχετικές ρυθμίσεις.
Βήμα 4: Κάντε κλικ στο κουμπί Έναρξη για να ξεκινήσετε την ανάκτηση κωδικού πρόσβασης.
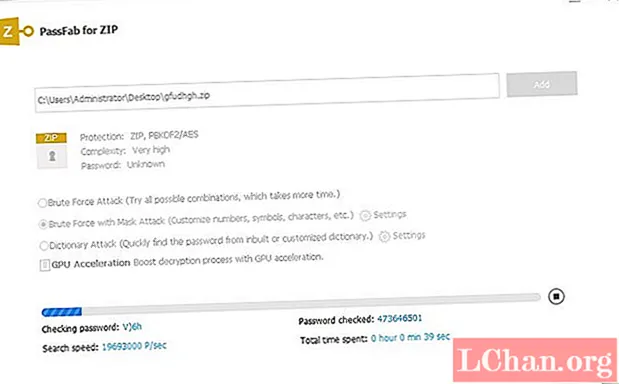
Βήμα 5: Ο ξεχασμένος κωδικός ZIP ανακτάται με επιτυχία και εμφανίζεται.
Περίληψη
Έχετε δει πώς να δημιουργήσετε ένα αρχείο ZIP σε Mac. Εάν παραδίδετε ή λαμβάνετε παράγοντες σε τακτική βάση, πιθανότατα να έχετε βιώσει τα αρχεία "zipped". Αυτά τα αρχεία έχουν συμπιεστεί για να μειώσουν την ποιότητα, γεγονός που καθιστά πολύ καλύτερα να τα δημοσιεύσετε ή να τα αποκτήσετε. Εάν είστε πελάτης Mac, ίσως θελήσετε να μάθετε πώς να χρησιμοποιείτε αυτά τα αρχεία πληροφοριών για τη μεταφορά πληροφοριών, είτε για εργασία είτε για ατομική χρήση.