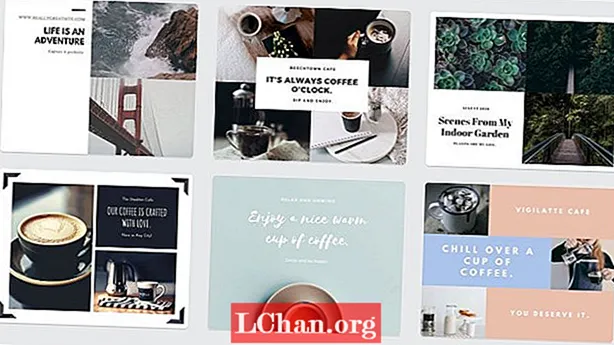Περιεχόμενο
- Συμβουλές για iPad: Καθολικά widget
- 01. Αναδιάταξη της προβολής σας σήμερα
- 02. Αλλαγή μεγέθους widget
- 03. Δημιουργήστε στοίβες widget
- Συμβουλές για iPad: Συντομεύσεις
- 04. Οργανώστε τις συντομεύσεις σας
- Συμβουλές για το iPad: Siri και Αναζήτηση
- 05. Μην διακόψετε το Σίρι
- 06. Σύρετε προς τα κάτω για πρόσβαση στην Αναζήτηση
- Συμβουλές για το iPad: Απόρρητο
- 07. Αναζητήστε την κουκκίδα της κάμερας δείκτη
- 08. Μάθετε πώς χειρίζεται η Apple το απόρρητό σας
- 09. Ελέγξτε το απόρρητο της εικόνας σας
- 10. Προσέξτε για προειδοποιήσεις κωδικού πρόσβασης
- Συμβουλές για το iPad: Αλληλογραφία
- 11. Χρησιμοποιήστε τον προτιμώμενο πελάτη email και προγράμματος περιήγησης
- Συμβουλές για το iPad: Safari
- 12. Χρησιμοποιήστε τις νέες ρυθμίσεις απορρήτου του Safari
- 13. Χρησιμοποιήστε σκαρίφημα στο Safari
- Συμβουλές για iPad: Μηνύματα
- 14. Χρησιμοποιήστε νέες δυνατότητες μηνυμάτων
- Συμβουλές για iPad: Χάρτες
- 15. Αποθηκεύστε μέρη στους οδηγούς μου
- 16. Χρησιμοποιήστε το Look Around
- 17. Μάθετε περισσότερες πληροφορίες
- Συμβουλές για iPad: AR
- 18. Επωφεληθείτε από τις καινοτομίες υλικού
- 19. Προσέξτε / χρησιμοποιήστε τις Άγκυρες τοποθεσίας
- Συμβουλές για το iPad: Σκαρίφημα, σημειώσεις και μηνύματα
- 20. Χρησιμοποιήστε το Apple Pencil για να γράψετε με το Scribble
- Τι άλλο είναι νέο στο iPadOS 14;
- 21. Απολαύστε επιπλέον μενού
- 22. Χρησιμοποιήστε την αναγνώριση VoiceOver σε περισσότερα περιβάλλοντα
- 23. Λάβετε ειδοποίηση για ορισμένους ήχους στο περιβάλλον σας
- 24. Ρυθμίστε τον ήχο σας
- 25. Οργάνωση με φακέλους στα φωνητικά σημειώματα
- 26. Ελαχιστοποιήστε τις εισερχόμενες κλήσεις
- 27. Λειτουργήστε τα emoji

Ψάχνετε για τις τελευταίες συμβουλές και κόλπα iPad; Έχετε έρθει στο σωστό μέρος. Τώρα, σε σύγκριση με τον παράγοντα wow του macOS Big Sur, μπορεί να πιστεύετε ότι το iPad σας δεν φαίνεται πολύ διαφορετικό μετά την εγκατάσταση αυτής της τελευταίας σημαντικής ενημέρωσης - iOS 14.2. Αυτό οφείλεται εν μέρει στο ότι είναι το επιτραπέζιο λειτουργικό σύστημα, αυτή τη φορά, είναι δανεισμένες ιδέες - και αρκετά κώδικας - για να καλύψουμε το tablet, αντί για το αντίστροφο. Ωστόσο, σύντομα θα βρείτε πολλά καινούργια και αυτό το άρθρο παρουσιάζει 27 εξαιρετικές συμβουλές που θα σας βοηθήσουν να αξιοποιήσετε στο έπακρο τη νέα ενημέρωση - χρησιμοποιήστε τους γρήγορους συνδέσμους στα δεξιά για να μεταβείτε στην ενότητα που προτιμάτε.
Συμβουλές για iPad: Γρήγοροι σύνδεσμοι- Καθολικά widget
- Συντομεύσεις
- Siri και Αναζήτηση
- Ταχυδρομείο
- Σαφάρι
- Μηνύματα
- Χάρτες
- ΑΡ
- Τι νέο υπάρχει στο iOS 14
Απελευθερωμένο από το iPhone, το iPadOS βρίσκει το δρόμο του προς τη δύναμη και την ευελιξία ενός υπολογιστή για όλες τις χρήσεις χωρίς να χάνει την απλότητα και την άμεση λειτουργία του multitouch. Οι διεπαφές διεπαφής καθιστούν το περιεχόμενό σας πιο προσβάσιμο και τις επιλογές πιο εύχρηστες. Και αυτή η σεζόν φέρνει στο προσκήνιο τα αξεσουάρ Mac που δεν μπορούν να ταιριάζουν: το μολύβι. Τώρα που κάθε τρέχον μοντέλο υποστηρίζει είτε το αξεσουάρ πρώτης είτε δεύτερης γενιάς, η είσοδος στυλό (ενώ εξακολουθεί να είναι προαιρετική) μπορεί να πάρει τη θέση της στο επίκεντρο της εμπειρίας του iPad.
Για πιο χρήσιμες παραβιάσεις ροής εργασίας, δείτε την ανάρτηση συντομεύσεων iPad και για περιεχόμενο, δείτε αυτές τις κορυφαίες εφαρμογές iPad Pro για σχεδιαστές. Εάν βρίσκεστε στην αγορά για ένα νέο iPad, ανατρέξτε στις αναρτήσεις μας για τις προσφορές Apple Black Friday και iPad Black Friday, οι οποίες ενημερώνονται τακτικά με όλες τις καλύτερες διαθέσιμες τιμές.

Οι συμβουλές που περιγράφονται εδώ είναι συμβατές με:
- iPad Pro (όλες οι εκδόσεις)
- iPad (5ης γενιάς και νεότερη έκδοση) iPad mini 4 και μεταγενέστερη έκδοση
- iPad Air 2 και μεταγενέστερη έκδοση
Συμβουλές για iPad: Καθολικά widget
Τα καθολικά widget μπορεί να ακούγονται σαν ζώνη σκουριάς, αλλά είναι ο νέος μεγάλος θόρυβος στην αρχική οθόνη του iPadOS 14.
01. Αναδιάταξη της προβολής σας σήμερα

Στην πρώτη Αρχική οθόνη, σύροντας δεξιά προς τα επάνω τα εικονίδια για να αποκαλύψετε το Today View, όπου θα αρχίσετε να βλέπετε τις διαφορές: τα widget εμφανίζονται σε νέα μορφή και δεν εμφανίζονται πλέον τίτλοι. Από προεπιλογή, το κορυφαίο widget είναι μια στοίβα: σύρετε προς τα πάνω ή προς τα κάτω για να περιστρέψετε μεταξύ widget.
Για να αναδιατάξετε τη Σήμερα προβολή, πατήστε ένα widget και σύρετε. Για να αλλάξετε widget, πιέστε ένα και κρατήστε πατημένο - αγνοώντας το αναδυόμενο μενού - έως ότου η αρχική οθόνη μεταβεί σε "λειτουργία τρελά". Στη συνέχεια, πατήστε «-» για να καταργήσετε ένα γραφικό στοιχείο ή πατήστε «+» επάνω αριστερά για να προσθέσετε ένα άλλο από αυτά που παρέχονται από τις εφαρμογές σας. Για να προσθέσετε widget που δεν έχουν ενημερωθεί για το iPadOS 14, μεταβείτε στο κάτω μέρος της Σήμερα προβολής (εξακολουθεί να τρελαίνει) και πατήστε Προσαρμογή.
02. Αλλαγή μεγέθους widget
Ορισμένα widget εμφανίζουν μια επιλογή Επεξεργασία Widget όταν πατάτε παρατεταμένα (ή πατάτε σε λειτουργία jiggly). Για παράδειγμα, το widget Weather σας επιτρέπει να επιλέξετε μια τοποθεσία. Σε αντίθεση με το macOS Big Sur, οι επιλογές δεν περιλαμβάνουν μέγεθος. Επομένως, εάν ο Καιρός είναι ένα μικρό widget και θέλετε να δείτε περισσότερα, μεταβείτε σε λειτουργία τρεξίματος και αφαιρέστε το και, στη συνέχεια, πατήστε «+» επάνω αριστερά, πατήστε Καιρός και σύρετε προς τα αριστερά για να δείτε τις επιλογές Μεσαίου και μεγάλου μεγέθους. Πατήστε Προσθήκη Widget για να χρησιμοποιήσετε το μέγεθος που εμφανίζεται.
03. Δημιουργήστε στοίβες widget
Για να δημιουργήσετε στοίβες, σύρετε ένα widget σε άλλο. Αυτό δεν μπορεί να αναιρεθεί. Πατήστε παρατεταμένα και επιλέξτε Επεξεργασία
Στοίβα για εκ νέου παραγγελία widget ή ενεργοποίηση του Smart Rotate, που σημαίνει ότι το iPadOS δείχνει το widget που είναι πιθανότατα να είναι σχετικό αυτήν τη στιγμή. Από το «+» σε λειτουργία jiggly, επιλέξτε Smart Stack για να δημιουργήσετε μια στοίβα με επιλεγμένα widget για εσάς. Μόλις γίνει αποδεκτή, η λίστα διορθώνεται. Μια άλλη έξυπνη επιλογή είναι το widget Siri Suggestions, το οποίο επαναπροσδιορίζεται συνεχώς με σχετικές ενέργειες.
Συμβουλές για iPad: Συντομεύσεις
04. Οργανώστε τις συντομεύσεις σας
Παρουσιάζονται στο iPadOS 13, οι συντομεύσεις ενεργοποιούν μια ακολουθία ενεργειών με ένα πάτημα. Το iPadOS 14 βελτιώνει την εφαρμογή Συντομεύσεις, όπου διαχειρίζεστε και δημιουργείτε συντομεύσεις. Μια νέα πλευρική γραμμή εμφανίζει συντομεύσεις ανά κατηγορία και σε φακέλους. Πατήστε το εικονίδιο με τις τρεις κουκκίδες (...) σε μια συντόμευση για να ανοίξετε μια ανανεωμένη προβολή προγράμματος επεξεργασίας, με περισσότερες ενέργειες, ενεργοποιήσεις αυτοματισμού και επιλογές προγραμματισμού. Ή πατήστε και σύρετε μια συντόμευση στη δεξιά άκρη για να την επεξεργαστείτε σε Split View ή Slide Over. Για να προσθέσετε μια συντόμευση στην αρχική οθόνη, πατήστε παρατεταμένα και επιλέξτε Λεπτομέρειες και, στη συνέχεια, Προσθήκη στην Αρχική οθόνη. Εναλλακτικά, προσθέστε ένα γραφικό στοιχείο συντομεύσεων στην προβολή Σήμερα και, στη συνέχεια, επιλέξτε συντομεύσεις για εμφάνιση μέσα σε αυτό.
Συμβουλές για το iPad: Siri και Αναζήτηση

05. Μην διακόψετε το Σίρι
Το Siri εμφανίζεται ως σταγόνα στην κάτω δεξιά γωνία αντί να αναλαμβάνει την οθόνη. Τυχόν οπτικά αποτελέσματα, συμπεριλαμβανομένων των νέων «διαδικτυακών απαντήσεων», εμφανίζονται στο ίδιο μέρος. Αυτή είναι μια μεγάλη βελτίωση, αλλά η Apple δεν έχει αποφασίσει τι θα πρέπει να συμβεί όταν προσπαθείτε τότε να συνεχίσετε με αυτό που κάνατε. Ενώ ο Siri ακούει ή σκέφτεται, τυχόν κτυπήματα ή κτυπήματα το διακόπτουν. Ενώ δείχνει απαντήσεις, μερικές φορές θα μπορούσαμε να προβούμε σε ενέργειες, όπως η κύλιση περιεχομένου χωρίς να το ενοχλήσουμε, αλλά συχνά θα έπαιζε βιαστικά. Θα ήταν ιδανικό αν ο Siri μπορούσε να αιωρείται ανεξάρτητα - και να ανταποκρίνεται χωρίς να χτυπάμε τη μουσική μας.
06. Σύρετε προς τα κάτω για πρόσβαση στην Αναζήτηση
Παρομοίως, η Αναζήτηση, η οποία είχε πρόσβαση όπως προηγουμένως σύροντας προς τα κάτω στην Αρχική οθόνη, εμφανίζεται τώρα σε μια φούσκα αντί να αναλαμβάνει την οθόνη. Εξακολουθείτε να λαμβάνετε προτάσεις Siri και τα αποτελέσματα αναζήτησης εμφανίζονται καθώς πληκτρολογείτε.
Συμβουλές για το iPad: Απόρρητο
Η προστασία των προσωπικών σας δεδομένων ενώ ταυτόχρονα τα χρησιμοποιείτε για την τροφοδοσία υπηρεσιών σε πραγματικό χρόνο εξαρτάται από το iPadOS 14
07. Αναζητήστε την κουκκίδα της κάμερας δείκτη

Ενώ τα iMacs και MacBooks διαθέτουν πράσινο LED για να δείξουν ότι οι ενσωματωμένες κάμερές τους είναι ενεργές, τα iPad δεν το κάνουν. Ωστόσο, το iPadOS 14 εμφανίζει μια πράσινη κουκκίδα όταν οποιαδήποτε εφαρμογή έχει πρόσβαση στην κάμερα ή πορτοκαλί όταν χρησιμοποιείται μόνο το μικρόφωνο. Η κουκκίδα εμφανίζεται συνήθως στα αριστερά των εικονιδίων επάνω δεξιά. σε προβολές που τα αποκρύπτουν, όπως η προεπισκόπηση κάμερας ή μια κλήση FaceTime, η τελεία εμφανίζεται στη γωνία.
08. Μάθετε πώς χειρίζεται η Apple το απόρρητό σας
Η Έξυπνη πρόληψη παρακολούθησης (ITP) του Safari ήδη εμποδίζει τη χρήση cookie τρίτων για την παρακολούθηση μεταξύ ιστότοπων, εκτός εάν ενεργοποιήσετε τις Ρυθμίσεις> Απόρρητο> Να επιτρέπεται στις εφαρμογές να ζητούν παρακολούθηση.
Από το iPadOS 14, το ITP ισχύει για όλες τις περιηγήσεις στον ιστό, όχι μόνο για το Safari. Η νέα αναφορά απορρήτου του Safari δεν αντικατοπτρίζει άμεσα το ITP, αλλά απαριθμεί απόπειρες ιστότοπων να μοιράζονται δεδομένα με υπηρεσίες παρακολούθησης. Τυχόν δεδομένα που ένας ιστότοπος αποθηκεύει σιωπηλά στη συσκευή σας λήγει πλέον επτά ημέρες μετά την τελευταία χρήση του ιστότοπου. Ωστόσο, τα δεδομένα που χρησιμοποιείτε σε εφαρμογές ιστού που εγκαθιστάτε χρησιμοποιώντας την επιλογή Προσθήκη στην αρχική οθόνη στο μενού Κοινή χρήση του Safari δεν θα πρέπει να διαγραφούν. Από τις αρχές του 2021, οι εφαρμογές θα πρέπει να παρέχουν λεπτομερείς πληροφορίες απορρήτου στις περιγραφές του App Store και να ζητούν την άδειά σας για οποιαδήποτε παρακολούθηση.
09. Ελέγξτε το απόρρητο της εικόνας σας
Όταν επιτρέπετε σε μια εφαρμογή να έχει πρόσβαση στις φωτογραφίες σας, μπορείτε πλέον να επιλέξετε ποιες. Είναι καθησυχαστικό να γνωρίζουμε ότι δεν θα βλέπει αυτόματα νέες φωτογραφίες, αλλά θα θέλαμε να επιλέξουμε ένα άλμπουμ. Στις Ρυθμίσεις> Απόρρητο> Υπηρεσίες τοποθεσίας, όταν επιτρέπετε την πρόσβαση τοποθεσίας για μια εφαρμογή, μπορείτε να απενεργοποιήσετε την ακριβή τοποθεσία για να χρησιμοποιήσετε μια προσέγγιση. Αυτή η επιλογή εμφανίζεται επίσης κάθε φορά που μια εφαρμογή ζητά την τοποθεσία σας. Ωστόσο, υπάρχει μόνο ένας διακόπτης για όλους τους ιστότοπους στο Safari.
10. Προσέξτε για προειδοποιήσεις κωδικού πρόσβασης
Το Safari θα σας προειδοποιήσει εάν ένας κωδικός πρόσβασης που χρησιμοποιείτε είναι αυτός που έχει παραβιαστεί σε μια γνωστή παραβίαση δεδομένων. Ιστότοποι που υποστηρίζουν Σύνδεση με την Apple, οι οποίοι σας επιτρέπουν να δημιουργήσετε λογαριασμό χωρίς να μοιράζεστε προσωπικά δεδομένα, μπορούν να σας προσφέρουν «αναβάθμιση» σε αυτόν από υπάρχοντα στοιχεία σύνδεσης. Και οι ιστότοποι μπορούν πλέον να προσφέρουν τη σύνδεσή σας χρησιμοποιώντας το Face ID ή το Touch ID απευθείας, αντί να ξεκλειδώσουν τα αποθηκευμένα στοιχεία σύνδεσης.
Συμβουλές για το iPad: Αλληλογραφία
11. Χρησιμοποιήστε τον προτιμώμενο πελάτη email και προγράμματος περιήγησης
Για πρώτη φορά στο iPadOS (και iOS), μπορείτε να ορίσετε μια εφαρμογή τρίτου μέρους ως προεπιλεγμένο πρόγραμμα περιήγησης ή πρόγραμμα-πελάτη ηλεκτρονικού ταχυδρομείου αντί για Safari ή Mail. Αφού εγκαταστήσετε μια εφαρμογή πιστοποιημένη από την Apple για αυτούς τους σκοπούς, μεταβείτε στις Ρυθμίσεις, επιλέξτε είτε την εφαρμογή από την οποία θέλετε να πραγματοποιήσετε εναλλαγή ή αυτήν στην οποία θέλετε να μεταβείτε και πατήστε Προεπιλεγμένη εφαρμογή προγράμματος περιήγησης.
Συμβουλές για το iPad: Safari

12. Χρησιμοποιήστε τις νέες ρυθμίσεις απορρήτου του Safari
Η αναφορά απορρήτου του Safari δείχνει με ποιους ιστότοπους παρακολούθησης προσπάθησε να επικοινωνήσει η σελίδα, για μάρκετινγκ ή αναλυτικά στοιχεία.
13. Χρησιμοποιήστε σκαρίφημα στο Safari
Στο ίδιο το Safari και στις περισσότερες ιστοσελίδες, μπορείτε τώρα να χρησιμοποιήσετε το Scribble για να γράψετε με το μολύβι σας σε πεδία εισαγωγής κειμένου.
Συμβουλές για iPad: Μηνύματα

14. Χρησιμοποιήστε νέες δυνατότητες μηνυμάτων
Όπως και στο iOS και στο MacOS Big Sur, η εφαρμογή Messages αποκτά τυχαία μια σειρά από νέες δυνατότητες μέσα σε μια εικονική επικοινωνία. Εξακολουθούν να λειτουργούν μόνο για φίλους με μπλε φούσκα, περιορίζοντας τις ομαδικές συνομιλίες σε ομάδες χρηστών της Apple, αν και φυσικά τα πράσινα φυσαλίδες Android εξακολουθούν να μπορούν να σας φτάσουν μέσω SMS
Οι λειτουργίες τύπου Slack περιλαμβάνουν ενσωματωμένες απαντήσεις σε μηνύματα, σχηματίζοντας ξεχωριστά νήματα εντός ομαδικών συνομιλιών. απεικονίζονται κυριολεκτικά ως νήματα, που συνδέονται με λεπτές γκρι γραμμές. Ξεχωριστά, μπορείτε να απαντήσετε σε έναν συγκεκριμένο χρήστη της ομάδας πληκτρολογώντας το όνομά του και, στη συνέχεια, πατώντας για να το κάνετε μπλε. Πιθανώς μεγαλύτερο ενδιαφέρον είναι η δυνατότητα καρφιτσώματος συνομιλιών στην κορυφή της λίστας σας, διατηρώντας τα κείμενα του συνεργάτη σας πιο εμφανή από τα υδραυλικά.
Συμβουλές για iPad: Χάρτες

15. Αποθηκεύστε μέρη στους οδηγούς μου
Οι νέες δυνατότητες των Χαρτών ενσωματώνονται στην ίδια εμφάνιση που παρουσιάζεται στο iPadOS 13. Αφού εντοπίσετε μια τοποθεσία από το πλαίσιο αναζήτησης, αγγίξτε την για να ανοίξετε μια κάρτα μέρους που μπορεί να περιλαμβάνει οδηγούς τρίτων με θέματα όπως «διάσημα ξενοδοχεία» ή «καλύτεροι περίπατοι ". Μπορείτε να τα αποθηκεύσετε στο My Guides, μια νέα ενότητα κάτω από τα Αγαπημένα. πατήστε Δείτε όλα εδώ και, στη συνέχεια, πατήστε «+», για να δημιουργήσετε τον δικό σας οδηγό, στον οποίο μπορείτε να προσθέσετε τοποθεσίες και φωτογραφίες.
16. Χρησιμοποιήστε το Look Around
Το Look Around, το νέο ισοδύναμο της Google Street View της Apple, είναι εντυπωσιακά ομαλό και καθαρό, αν και μόνο μερικές πόλεις έχουν φωτογραφηθεί μέχρι στιγμής.Πατήστε το εικονίδιο κιάλια που εμφανίζεται επάνω δεξιά όταν καλύπτεται η περιοχή που κοιτάτε ή πατήστε το σύνδεσμο Αναζήτηση γύρω σε μια κάρτα τοποθεσίας.
17. Μάθετε περισσότερες πληροφορίες
Οι ζώνες χρέωσης συμφόρησης για πόλεις συμπεριλαμβανομένου του Λονδίνου έχουν πλέον ενσωματωθεί και εμφανίζονται σε κατευθύνσεις. Η Apple προσθέτει επίσης υποστήριξη για διαδρομές φόρτισης και ποδηλασίας ηλεκτρικών οχημάτων, αλλά αυτές δεν έχουν φτάσει ακόμη στο Ηνωμένο Βασίλειο. Οι χάρτες γενικά θα αποκτήσουν περισσότερες λεπτομέρειες έως το τέλος του έτους.
Συμβουλές για iPad: AR

18. Επωφεληθείτε από τις καινοτομίες υλικού
Πολλές από τις βελτιώσεις του API επαυξημένης πραγματικότητας της Apple, ARKit, εκμεταλλεύονται καινοτομίες υλικού αποκλειστικά για τα μοντέλα iPad Pro 2020. Για παράδειγμα, ο σαρωτής LiDAR στο πίσω μέρος και παρακολούθηση προσώπου στην μπροστινή κάμερα. Το LiDAR, τώρα επίσης ενσωματωμένο στο iPhone 12 Pro, επιτρέπει ακριβή μέτρηση βάθους σε πραγματικό χρόνο, έτσι ώστε τα εικονικά αντικείμενα να μπορούν να ενσωματωθούν με μεγαλύτερη ακρίβεια σε μια πραγματική προβολή χρησιμοποιώντας το πλαίσιο RealityKit. Υποστηρίζει επίσης εργασίες όπως η μέτρηση και η μοντελοποίηση πραγματικών αντικειμένων και σκηνών.
19. Προσέξτε / χρησιμοποιήστε τις Άγκυρες τοποθεσίας
Μια άλλη νέα λειτουργία, το Anchors τοποθεσίας, επιτρέπει στους προγραμματιστές εμπειρίες ιστότοπου στον πραγματικό κόσμο για να τις ανακαλύψετε και λειτουργεί επίσης στο iPad Pro 10,5 ιντσών, στο iPad Air (3ης γενιάς) και μεταγενέστερη έκδοση, και στο τρέχον iPad mini (5ης γενιάς) .
Συμβουλές για το iPad: Σκαρίφημα, σημειώσεις και μηνύματα
20. Χρησιμοποιήστε το Apple Pencil για να γράψετε με το Scribble
Το Scribble είναι μια νέα βασική ικανότητα στυλό κόμμα. Η εφαρμογή Notes πηγαίνει από δεξιά προς τα αριστερά, δεν θα αναγνωριστεί. Σχεδόν οπουδήποτε πιο πέρα, αποθηκεύοντας χειρόγραφα και τα δύο Μέχρι στιγμής, το Scribble λειτουργεί μόνο για Αγγλικά που θα περίμενε κανείς να εισαγάγει κείμενο γραφικά και ως κείμενο. και Απλοποιημένα Κινέζικα, και προσπαθώντας να το χρησιμοποιήσετε με το πληκτρολόγιο, μπορείτε να αναλύσετε το Scribble πώς κάνετε τη σύνταξη σε άλλη γλώσσα, καθώς και πώς γράφετε τώρα με το Apple Pencil και το scrawl σας αναγνωρίζεται ως χαρακτήρες.
Αυτό λειτουργεί επίσης με άμεσες εναλλακτικές λύσεις Apple Pencil όπως το Logitech Crayon, αλλά μπορεί να μην ισχύει και με άλλες τρίτες διαδρομές, όχι μόνο με το τελικό αποτέλεσμα. Αυτό βοηθά να το καταστήσετε εκπληκτικά ακριβές, ακόμη και με γραπτή γραφή. Η σχηματοποίηση γραμμάτων ιδιοσυγκρασιακά μπορεί να την ανεβάσει, αν: αν σχεδιάσετε ένα καθαρό Α, αλλά βασίζεται σε αυτόματη διόρθωση για την αναγνώριση λέξεων. Εάν διαμορφώνετε ρωμαϊκούς χαρακτήρες ξεχωριστά και καθαρά, ωστόσο, θα πρέπει να αναγνωρίζονται εάν έχουν νόημα ή όχι.
Τι άλλο είναι νέο στο iPadOS 14;
Ενώ δανείζει πολλές από τις ιδέες του στο Mac, το iPad συνεχίζει να αποκτά τις δικές του δυνατότητες που το κάνουν να νιώθει λιγότερο σε αντίθεση με έναν επιτραπέζιο υπολογιστή.
21. Απολαύστε επιπλέον μενού

Πολλές από τις προεπιλεγμένες εφαρμογές του iPadOS 14 έχουν πλέον πλευρικές γραμμές που οργανώνουν ορατά το περιεχόμενό σας. Όπως και η προηγούμενη εισαγωγή της εφαρμογής Files, αυτό αναγνωρίζει την ανάγκη να αντισταθεί σε πρώιμες εκδόσεις του iOS για φόβο περίπλοκων πραγμάτων. Η ίδια η εφαρμογή Files παρουσιάζει νέα αναπτυσσόμενα μενού σε στυλ επιτραπέζιου υπολογιστή, που θυμίζουν το macOS Big Sur. Αυτά συμπληρώνουν τα πλέον διαθέσιμα μενού επιλογών, τα οποία εμφανίζονται κάτω από ένα εικονίδιο που δείχνει τρεις κουκκίδες σε έναν κύκλο. Περισσότερη σκέψη έχει περάσει επίσης στα εργαλεία επιλογής που εμφανίζονται για να σας επιτρέψουν να ορίσετε μια ημερομηνία ημερολογίου ή να επιλέξετε μια φωτογραφία έξω από την εφαρμογή Φωτογραφίες.
22. Χρησιμοποιήστε την αναγνώριση VoiceOver σε περισσότερα περιβάλλοντα
Το VoiceOver Recognition ανιχνεύει τώρα στοιχεία διεπαφής σε εφαρμογές τρίτων μερών και ιστότοπους για να σας βοηθήσει να πλοηγηθείτε με επιτυχία και να διαβάσετε κείμενο που αναγνωρίζεται εντός εικόνων. Ωστόσο, το VoiceOver μπορεί να αισθανθεί λίγο δυσάρεστο και δεν έχει καλύψει πλήρως τις προσθήκες όπως widget.
23. Λάβετε ειδοποίηση για ορισμένους ήχους στο περιβάλλον σας
Μια νέα λειτουργία, Γενικά> Προσβασιμότητα> Αναγνώριση ήχου, προσφέρει μια λίστα με καθημερινούς θορύβους, από το "Fire" και το "Water Running" έως το "Dog" και το "Baby Crying", το οποίο μπορεί να εντοπιστεί μέσω των μικροφώνων του iPad σας και να ενεργοποιήσει μια ειδοποίηση. Είχαμε πολύ άσχημα αποτελέσματα με αυτό και δεν υπάρχει τρόπος να το διδάξουμε, οπότε μολονότι μπορεί να φανεί βολικό να κάνουμε το iPadOS να ακούει την πόρτα ενώ εργάζεστε με ακουστικά, είναι καλή τύχη αν λειτουργεί. Ενεργοποίηση σημαίνει απενεργοποίηση του "Γεια σου, Σίρι".
24. Ρυθμίστε τον ήχο σας
Τα καταλύματα ακουστικών είναι μεταξύ πολλών αξιοσημείωτων προσθηκών για χρήστες AirPod, επιτρέποντάς σας να προσαρμόζετε τις συχνότητες ώστε να ταιριάζουν στην ακοή σας. Αυτό λειτουργεί με τα βασικά ενσύρματα EarPods καθώς και AirPods δεύτερης γενιάς, AirPods Pro και ορισμένα ακουστικά Beats. Με το AirPods Pro, μπορείτε επίσης να χρησιμοποιήσετε τη λειτουργία διαφάνειας για να ενισχύσετε τους ήχους γύρω σας, συμπεριλαμβανομένης της ομιλίας. Το AirPods Pro αποκτά επίσης χωρικό ήχο με δυναμική παρακολούθηση κεφαλής, υποστηριζόμενο από ένα AirPods Pro Motion API που θα επιτρέπει νέα εφέ σε παιχνίδια και εφαρμογές γυμναστικής. Και τα AirPods Pro και τα AirPods δεύτερης γενιάς μπορούν να εναλλάσσονται αυτόματα μεταξύ του iPad και του iPhone ή του Mac σας (σε συνδυασμό μέσω του λογαριασμού σας iCloud) κατά την αναπαραγωγή ήχου.
25. Οργάνωση με φακέλους στα φωνητικά σημειώματα
Τα φωνητικά σημειώματα αποκτούν φακέλους και μια μη καταστρεπτική επιλογή βελτίωσης εγγραφής για τη μείωση του θορύβου και της ηχώ. Οι υπενθυμίσεις αποκτούν αρκετά χαρακτηριστικά, συμπεριλαμβανομένων πιο έξυπνων προτάσεων και της δυνατότητας ανάθεσης υπενθυμίσεων στους χρήστες. Το App Store εμφανίζει μια καλύτερη με μια ματιά προβολή των βασικών λεπτομερειών κάθε εφαρμογής. κάπως παράξενα, αυτό είναι επίσης το μέρος για να βρείτε τα επιτεύγματά σας για τους τίτλους της Apple Arcade και να δείτε τι παίζουν οι φίλοι σας μέσω του Game Center - αυτές οι δύο υπηρεσίες εξακολουθούν να μην διαθέτουν τις δικές τους εφαρμογές.
26. Ελαχιστοποιήστε τις εισερχόμενες κλήσεις

Από τότε που οι τηλεφωνικές κλήσεις ήρθαν στο iPad το 2011 με την εισαγωγή του FaceTime στο iPad 2, ήταν ανώμαλο το ότι μια εισερχόμενη κλήση θα ανέλαβε ολόκληρη την οθόνη μέχρι να γίνει αποδεκτή ή να απορριφθεί. Έκανε πολύ πιο νόημα στις οθόνες τεσσάρων ιντσών των σύγχρονων iPhone, αλλά καθώς αυτά έχουν μεγαλώσει, αισθάνθηκε σαν υπερβολικό για λίγο και στο iOS.
Τώρα, όλες οι φορητές συσκευές της Apple λαμβάνουν μια νέα συμπαγή διεπαφή για κλήσεις, που εμφανίζονται ως banner πάνω από ό, τι κάνετε. Είναι εξαιρετικά διακριτικό και μπορείτε να το σύρετε προς τα πάνω για να τερματίσετε την κλήση ή για να συνεχίσετε. Οι προγραμματιστές άλλων εφαρμογών Voice over IP (VoIP) μπορούν επίσης να τηρήσουν αυτήν την επιλογή, ενεργοποιημένη από προεπιλογή στις Ρυθμίσεις> FaceTime> Εισερχόμενες κλήσεις. Ισχύει επίσης για κλήσεις κινητής τηλεφωνίας που προωθούνται όταν ενεργοποιείτε τις κλήσεις από το iPhone εδώ.
27. Λειτουργήστε τα emoji

Όπως και προηγουμένως, αγγίζοντας τα πλήκτρα του πλανήτη περιστρέφεται μέσω διεθνών πληκτρολογίων που αναφέρονται στις Ρυθμίσεις> Γενικά> Πληκτρολόγιο> Πληκτρολόγια, συμπεριλαμβανομένων των Emoji. Προηγουμένως, η επιλογή του Emoji από ένα πληκτρολόγιο υλικού θα εμφανίσει το πληκτρολόγιο οθόνης που έχει αλλάξει σε Emoji. Αντ 'αυτού, το iPadOS 14 εμφανίζει ένα μικρό εργαλείο επιλογής emoji. Το εργαλείο επιλογής είναι τακτοποιημένο, αλλά ούτε αυτό ούτε το πλήρες πληκτρολόγιο οθόνης έχει τη δυνατότητα του iOS 14 να αναζητά emoji με λέξη-κλειδί. Υπάρχει μια νέα επιλογή (Ρυθμίσεις> Γενικά> Πληκτρολόγιο> Πληκτρολόγιο υλικού> Πατήστε [σύμβολο υδρόγειου] για Emoji) για να μεταβείτε πάντα σε emoji όταν πατάτε το πλήκτρο υδρόγειο.
Ο μόνος τρόπος για να έχουν το αποτέλεσμα οι χρήστες πληκτρολογίου λογισμικού είναι να καταργήσουν όλες εκτός από μία επιλογή στις Ρυθμίσεις> Γενικά> Πληκτρολόγιο> Πληκτρολόγια. Κατά την πληκτρολόγηση σε πληκτρολόγιο υλικού, ένα νέο μενού στα δεξιά της γραμμής QuickType σας επιτρέπει να μεταβείτε σε emoji, να ανοίξετε το πληκτρολόγιο οθόνης, να ξεκινήσετε την υπαγόρευση ή να απορρίψετε τη γραμμή.
Αυτό το περιεχόμενο εμφανίστηκε αρχικά στο περιοδικό Mac | Life. Εγγραφείτε στο Mac|Η ζωή εδώ.