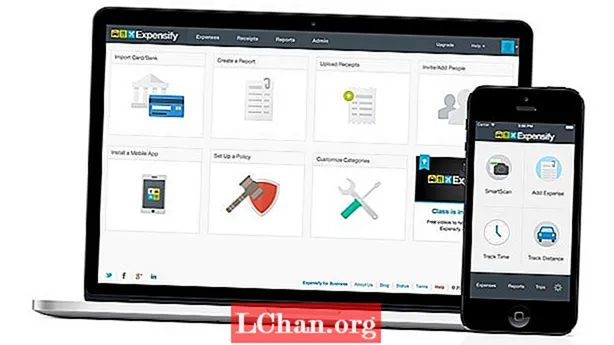Περιεχόμενο
- Μέθοδος 1: Προστατέψτε το Excel 2016 με ανοιχτό κωδικό πρόσβασης
- Μέθοδος 2: Προστατέψτε το Excel 2016 μέσω τροποποίησης κωδικού πρόσβασης
- Μέθοδος 3: Προστατέψτε το Excel 2016 με κωδικό πρόσβασης μόνο για ανάγνωση
- Μέθοδος 4: Προστατέψτε το Excel 2016 χρησιμοποιώντας τον κωδικό πρόσβασης δομής βιβλίου εργασίας
- Μέθοδος 5: Προστασία του Excel 2016 μέσω κωδικού πρόσβασης φύλλου
- Συμβουλή μπόνους: Πώς να ξεκλειδώσετε το αρχείο Excel 2016 που προστατεύεται με κωδικό πρόσβασης
- συμπέρασμα
Σε πολλούς οργανισμούς, εξακολουθεί να είναι κανόνας να χρησιμοποιείτε το Microsoft Excel για ανάλυση και αποθήκευση δεδομένων. Αυτό συμβαίνει επειδή είναι εύκολο στη χρήση και παρέχονται πολλές δυνατότητες για εύκολη και γρήγορη ανάλυση δεδομένων. Το Excel σάς παρέχει μερικές εύκολες επιλογές ασφαλείας για την προστασία του φύλλου Excel εάν έχετε σημαντικά δεδομένα αποθηκευμένα στο φύλλο εργασίας σας. Εάν χρησιμοποιείτε το Microsoft Office 2016 και διαθέτετε ορισμένα σημαντικά δεδομένα για προστασία από αλλαγές ή αποτροπή απώλειας δεδομένων στο Microsoft Excel 2016, ο καλύτερος τρόπος είναι η προστασία με κωδικό πρόσβασης του αρχείου σας. Με έναν κωδικό πρόσβασης για την προστασία του αρχείου σας, δεν χρειάζεται να ανησυχείτε πολύ για κάποιον να έχει πρόσβαση στα δεδομένα σας σε αρχεία Excel. Σε αυτό το άρθρο, θα μιλήσουμε για το πώς προστασία με κωδικό πρόσβασης Excel 2016 υπολογιστικό φύλλο.
Λοιπόν, πώς να προστατεύσετε το αρχείο Excel 2016; Παρακάτω δίνονται μερικές απλές μέθοδοι και μπορείτε να δοκιμάσετε οποιαδήποτε από αυτές για να προστατέψετε το φύλλο εργασίας σας στο Microsoft Excel από την κατασκοπεία.
- Μέθοδος 1: Προστατέψτε το Excel 2016 με ανοιχτό κωδικό πρόσβασης
- Μέθοδος 2: Προστασία του Excel 2016 μέσω τροποποίησης κωδικού πρόσβασης
- Μέθοδος 3: Προστατέψτε το Excel 2016 με κωδικό πρόσβασης μόνο για ανάγνωση
- Μέθοδος 4: Προστατέψτε το Excel 2016 χρησιμοποιώντας τον κωδικό πρόσβασης δομής βιβλίου εργασίας
- Μέθοδος 5: Προστασία του Excel 2016 μέσω κωδικού πρόσβασης φύλλου
Μέθοδος 1: Προστατέψτε το Excel 2016 με ανοιχτό κωδικό πρόσβασης
Εάν δεν θέλετε να μοιραστείτε το αρχείο Excel με κανέναν και να έχετε προσωπικές πληροφορίες που δεν θέλετε να βλέπουν άλλοι, τότε η πιο συνηθισμένη μέθοδος είναι η προστασία ενός αρχείου Excel με την κρυπτογράφηση με κωδικό πρόσβασης. Με αυτήν τη μέθοδο θα προστατεύσετε με κωδικό πρόσβασης το αρχείο Excel 2016 και κανένα άλλο άτομο δεν θα μπορεί να το ανοίξει και να δει τα περιεχόμενα, εκτός εάν γνωρίζει τον κωδικό πρόσβασης. Για να προστατεύσετε ένα Excel 2016 με ανοιχτό κωδικό πρόσβασης, ακολουθήστε τα παρακάτω βήματα.
Βήμα 1: Ανοίξτε το αρχείο Excel που θέλετε να προστατεύσετε με κωδικό πρόσβασης. Κάντε κλικ στο Αρχείο.
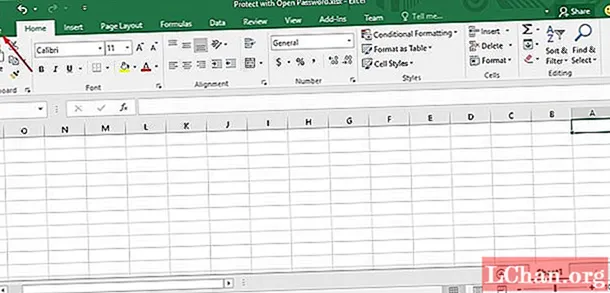
Βήμα 2: Επιλέξτε Πληροφορίες. Τώρα στον αριστερό πίνακα κάντε κλικ στο Protect Workbook και στο αναπτυσσόμενο μενού επιλέξτε την επιλογή Encrypt with Password.

Βήμα 3: Τώρα εισαγάγετε τον κωδικό πρόσβασης και κάντε κλικ στο OK. Εισαγάγετε ξανά τον κωδικό πρόσβασης στο πλαίσιο διαλόγου Επιβεβαίωση κωδικού πρόσβασης και κάντε κλικ στο OK για να ορίσετε τον κωδικό πρόσβασης.

Βήμα 4: Τώρα οποιοσδήποτε θα προσπαθήσει να ανοίξει το αρχείο θα πρέπει πρώτα να εισαγάγει τον κωδικό πρόσβασης.
Μέθοδος 2: Προστατέψτε το Excel 2016 μέσω τροποποίησης κωδικού πρόσβασης
Εάν θέλετε μόνο να δώσετε στο χρήστη το προνόμιο να βλέπει τα περιεχόμενα, μπορείτε να χρησιμοποιήσετε αυτήν τη μέθοδο Τροποποίηση κωδικού πρόσβασης για τον κωδικό πρόσβασης Excel 2016. Με αυτό περιορίζετε το άλλο άτομο από την τροποποίηση του περιεχομένου του αρχείου, αλλά θα μπορεί να ανοίξει το αρχείο σε λειτουργία μόνο για ανάγνωση. Αυτή η μέθοδος είναι καλύτερη όταν ο κάτοχος θέλει να μοιραστεί το αρχείο Excel, αλλά δεν θέλει κανένας να τροποποιήσει το αρχείο. Για την προστασία του Excel 2016 μέσω τροποποίησης κωδικού πρόσβασης, ακολουθήστε τα παρακάτω βήματα.
Βήμα 1: Κάντε κλικ στο Αρχείο και, στη συνέχεια, κάντε κλικ στο Αποθήκευση ως. Επιλέξτε το φάκελο στον οποίο θέλετε να αποθηκεύσετε το αρχείο, όπως Αυτός ο υπολογιστής> Λήψεις.

Βήμα 2: Στο πλαίσιο διαλόγου Αποθήκευση ως, κάντε κλικ στο Εργαλεία> Γενικές επιλογές.

Βήμα 3: Τώρα εισαγάγετε τον κωδικό πρόσβασης για τροποποίηση και κάντε κλικ στο OK. Στο πλαίσιο διαλόγου General Options μπορείτε επίσης να εισαγάγετε τον κωδικό πρόσβασης για άνοιγμα, ο οποίος θα απαιτεί κωδικό πρόσβασης κατά το άνοιγμα του αρχείου (προαιρετικό). Στο πλαίσιο διαλόγου Επιβεβαίωση κωδικού πρόσβασης Εισαγάγετε ξανά τον κωδικό πρόσβασης για τροποποίηση και κάντε κλικ στο OK για επιβεβαίωση.

Βήμα 4: Αποθηκεύστε το αρχείο και το αρχείο Excel προστατεύεται με την τροποποίηση κωδικού πρόσβασης.

Τώρα όταν ένα άλλο άτομο θα ανοίξει το αρχείο, θα πρέπει να εισαγάγει τον κωδικό πρόσβασης για να τροποποιήσει ή να γράψει στο αρχείο. Διαφορετικά μπορεί να ανοίξει το αρχείο σε λειτουργία μόνο για ανάγνωση.
Μέθοδος 3: Προστατέψτε το Excel 2016 με κωδικό πρόσβασης μόνο για ανάγνωση
Αυτή η μέθοδος παρέχει στον κάτοχο τον κωδικό πρόσβασης Excel 2016 με κωδικό πρόσβασης μόνο για ανάγνωση. Η πρόσβαση μόνο για ανάγνωση δεν περιορίζει ένα άλλο άτομο για αλλαγή στο αρχείο, αλλά δεν μπορεί να αποθηκευτεί το αρχείο εάν είχε τροποποιήσει το αρχείο, εκτός εάν έχει αποθηκευτεί με διαφορετικό όνομα. Αυτή η μέθοδος είναι καλύτερη αν το αρχείο είναι διαθέσιμο σε άλλα άτομα σε κοινόχρηστη τοποθεσία και ο κάτοχος δεν θέλει να διατηρήσει το αρχικό αρχείο ίδιο. Για την προστασία του Excel 2016 με κωδικό πρόσβασης μόνο για ανάγνωση, ακολουθήστε τα παρακάτω βήματα.
Βήμα 1: Κάντε κλικ στο Αρχείο> Αποθήκευση ως. Επιλέξτε το φάκελο στον οποίο θέλετε να αποθηκεύσετε το αρχείο, όπως Αυτός ο υπολογιστής> Λήψεις.

Βήμα 2: Στο πλαίσιο διαλόγου Αποθήκευση ως, κάντε κλικ στο Εργαλεία> Γενικές επιλογές.

Βήμα 3: Στο πλαίσιο διαλόγου Γενικές επιλογές, εισαγάγετε τον κωδικό πρόσβασης για άνοιγμα (προαιρετικό) και ελέγξτε την επιλογή μόνο για ανάγνωση και κάντε κλικ στο OK.

Βήμα 4: Αποθηκεύστε το αρχείο και το αρχείο Excel προστατεύεται με κωδικό πρόσβασης μόνο για ανάγνωση.
Εάν κάποιος ανοίξει το αρχείο, θα ειδοποιηθεί ότι το βιβλίο εργασίας του Excel ανοίγει ως μόνο για ανάγνωση.

Και αν έκανε κάποιες αλλαγές στο αρχείο, πρέπει να το αποθηκεύσει με νέο όνομα ή σε διαφορετική τοποθεσία.
Μέθοδος 4: Προστατέψτε το Excel 2016 χρησιμοποιώντας τον κωδικό πρόσβασης δομής βιβλίου εργασίας
Η προστασία του βιβλίου εργασίας του Excel είναι διαφορετική από την προστασία του αρχείου Excel. Με αυτήν τη μέθοδο προστασίας κωδικού πρόσβασης του Excel 2016, μπορείτε να αποτρέψετε τους χρήστες από την προβολή κρυφών φύλλων εργασίας ή τη μετακίνηση, διαγραφή, προσθήκη, απόκρυψη, μετονομασία των φύλλων εργασίας. Εν ολίγοις, μπορείτε να προστατεύσετε με κωδικό πρόσβασης τη δομή του βιβλίου εργασίας του Excel 2016. Αυτό το μέτρο ασφαλείας είναι καλύτερο όταν είστε αρχηγός ομάδας και θέλετε να προστατεύσετε τα φύλλα εργασίας στο βιβλίο εργασίας του Excel από άλλα μέλη. Για την προστασία του Excel 2016 χρησιμοποιώντας τον κωδικό πρόσβασης δομής βιβλίου εργασίας, ακολουθήστε τα παρακάτω βήματα.
Βήμα 1: Ανοίξτε το αρχείο Excel.
Βήμα 2: Κάντε κλικ στο Review και στη συνέχεια στο Protect Workbook.

Βήμα 3: Ελέγξτε τη Δομή εάν δεν είναι επιλεγμένο, εισαγάγετε τον κωδικό πρόσβασης και κάντε κλικ στο OK. Εισαγάγετε ξανά τον κωδικό πρόσβασης και κάντε κλικ στο OK.

Τώρα το βιβλίο εργασίας του Excel προστατεύεται με τον κωδικό πρόσβασης Structure.
Μέθοδος 5: Προστασία του Excel 2016 μέσω κωδικού πρόσβασης φύλλου
Αυτή η δυνατότητα ασφαλείας του Excel 2016 διαφέρει από το αρχείο Excel και την ασφάλεια του βιβλίου εργασίας του Excel. Όταν αναζητάτε πώς να προστατεύσετε με κωδικό πρόσβασης το βιβλίο εργασίας του Excel 2016 με κωδικό πρόσβασης φύλλου, ουσιαστικά περιορίζετε τους άλλους χρήστες να αλλάζουν, να μετακινούν ή να διαγράφουν κατά λάθος δεδομένα σε ένα φύλλο εργασίας, δηλαδή μπορείτε να κλειδώσετε τα κελιά στο φύλλο εργασίας του Excel και να το προστατεύσετε με κωδικό πρόσβασης . Αυτό λειτουργεί όταν δεν θέλετε άλλα μέλη της ομάδας να τροποποιούν ή να προσθέτουν δεδομένα σε συγκεκριμένα κελιά του φύλλου εργασίας. Για την προστασία του Excel 2016 μέσω κωδικού πρόσβασης φύλλου, ακολουθήστε τα παρακάτω βήματα.
Βήμα 1: Κάντε κλικ στο Review και στη συνέχεια στο Protect Sheet.

Βήμα 2: Εισαγάγετε τον κωδικό πρόσβασης για να προστατέψετε το φύλλο και επιλέξτε τη λειτουργία που επιτρέπεται στους χρήστες του φύλλου εργασίας και κάντε κλικ στο OK.

Βήμα 3: Εισαγάγετε ξανά τον κωδικό πρόσβασης στο Confirm Password και κάντε κλικ στο OK.

Τώρα, εάν κάποιος θέλει να επεξεργαστεί τα κελιά στο φύλλο εργασίας πρέπει πρώτα να το προστατεύσει με τον κωδικό πρόσβασης.
Συμβουλή μπόνους: Πώς να ξεκλειδώσετε το αρχείο Excel 2016 που προστατεύεται με κωδικό πρόσβασης
Εάν έχετε ξεχάσει ή χάσει τον κωδικό πρόσβασής του για το αρχείο σας Excel 2016, δεν χρειάζεται να ανησυχείτε επειδή μπορείτε εύκολα να ανακτήσετε τον κωδικό πρόσβασης χρησιμοποιώντας το λογισμικό PassFab για Excel. Αυτό το εργαλείο είναι μια λύση σε πολλά προβλήματα. Μπορείτε να τον χρησιμοποιήσετε όταν ξεχάσετε τον κωδικό πρόσβασης αρχείου MS Excel, χάσετε τον κωδικό πρόσβασης εγγράφου MS Excel, θέλετε να διαβάσετε περιεχόμενο σε αρχεία Excel που προστατεύονται με κωδικό πρόσβασης ή ο κωδικός πρόσβασης του υπολογιστικού φύλλου Excel δεν λειτουργεί. Παρέχει τρεις επιλογές επίθεσης για την ανάκτηση του κωδικού πρόσβασης που είναι:
- Brute-force με Mask Attack: Ορίστε πρώτα το πιθανό μήκος κωδικού πρόσβασης και τις ρυθμίσεις χαρακτήρων για να ανακτήσετε τον κωδικό πρόσβασης προορισμού με λιγότερο χρόνο.
- Brute-force Attack: Δοκιμάστε όλους τους πιθανούς συνδυασμούς χαρακτήρων και συμβόλων για να βρείτε τον κωδικό πρόσβασης MS Excel.
- Λεξικό επίθεση: Ανακτήστε τον χαμένο κωδικό πρόσβασης του Excel δοκιμάζοντας τους συνδυασμούς κωδικών πρόσβασης στο ενσωματωμένο ή αυτό-δημιουργημένο λεξικό.
Λοιπόν, πώς να ανακτήσετε τον ξεχασμένο ή χαμένο κωδικό πρόσβασης Excel 2016 με αυτήν την ισχυρή ανάκτηση κωδικού πρόσβασης Excel; Εδώ είναι ο οδηγός για την ανάκτηση του κωδικού πρόσβασης Excel 2016.
Βήμα 1: Ανοίξτε το εργαλείο ανάκτησης κωδικού πρόσβασης Excel, κάντε κλικ στο Προσθήκη για να εισαγάγετε το αρχείο Excel του οποίου τον κωδικό πρόσβασης θέλετε να ανακτήσετε.

Βήμα 2: Τώρα επιλέξτε τον τύπο επίθεσης και ορίστε τις παραμέτρους ανάλογα. Υπάρχουν τρεις τύποι επιθέσεων που είναι Brute-force Attack, Brute-force με Mask και Λεξικό.

Βήμα 3: Κάντε κλικ στο Έναρξη για να ανακτήσετε τον κωδικό πρόσβασης.

Βήμα 4: Όταν ολοκληρωθεί η διαδικασία, ο ανακτημένος κωδικός πρόσβασης θα εμφανιστεί στο πλαίσιο διαλόγου.
συμπέρασμα
Λοιπόν παραπάνω είναι οι 5 μέθοδοι για την προστασία του Excel 2016 από εισβολείς. Όταν προστατεύετε το αρχείο Excel με κωδικό πρόσβασης, θα πρέπει να το θυμάστε αλλιώς μπορεί να χάσετε τα σημαντικά δεδομένα σας, επειδή η Microsoft δεν μπορεί να ανακτήσει τον ξεχασμένο κωδικό πρόσβασης για εσάς. Επίσης, δεν υπάρχουν περιορισμοί στην ισχύ του κωδικού πρόσβασης σε σχέση με το μήκος, τους χαρακτήρες ή τους αριθμούς. Οι κωδικοί πρόσβασης του Microsoft Excel είναι πεζών-κεφαλαίων. θα πρέπει να είστε προσεκτικοί για να μοιράζεστε αρχεία, ακόμη και εάν προστατεύονται με κωδικό πρόσβασης, επειδή η προστασία του αρχείου σας με κωδικό πρόσβασης δεν σημαίνει ότι προστατεύεται από κακόβουλα χέρια.