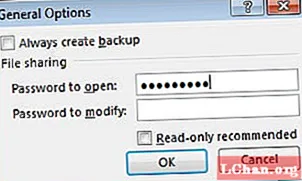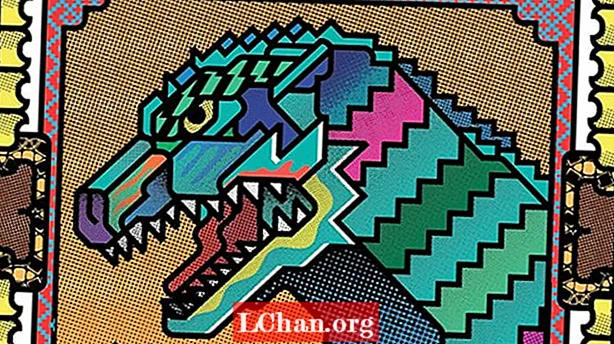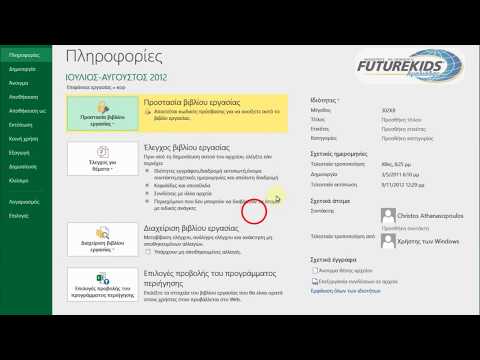
Περιεχόμενο
- 1. Καταργήστε τον κωδικό πρόσβασης Excel 2007 με ανοιχτό κωδικό πρόσβασης
- 2. Καταργήστε τον κωδικό πρόσβασης Excel 2007 με κωδικό VBA
- 3. Καταργήστε τον κωδικό πρόσβασης Excel 2007 με ZIP
- 4. Καταργήστε τον κωδικό πρόσβασης Excel 2007 με το PassFab για Excel
- συμπέρασμα
Το Excel 2007 παρέχει πολλές δυνατότητες για ένα απόρρητο χρήστη. Μερικά από αυτά περιλαμβάνουν τη δυνατότητα μόνο για ανάγνωση και την προστασία του αρχείου σας με κωδικό πρόσβασης. Οι άνθρωποι κλειδώνουν πάντα αυτά τα αρχεία με έναν κωδικό πρόσβασης που περιλαμβάνει τις σημαντικές πληροφορίες τους. Όμως, μερικές φορές, γίνεται πολύ δύσκολο να παρακολουθείτε όλους τους κωδικούς πρόσβασης που έχετε ορίσει στα αρχεία Excel, σε αυτήν την περίπτωση, το Excel δεν σας παρέχει τη δυνατότητα "ξεχασμένου κωδικού πρόσβασης" και ο χρήστης πρέπει να καταργήσει μη αυτόματα αυτήν την προστασία κωδικού πρόσβασης από το αρχείο. Μερικοί από τους ευκολότερους τρόπους αφαιρέστε τον κωδικό πρόσβασης από το Excel 2007 Το αρχείο έχει ως εξής.
Το ίδιο το Excel δεν σας παρέχει μια δυνατότητα για την κατάργηση του κωδικού πρόσβασης που ξεχάσατε για ένα συγκεκριμένο αρχείο. Αν και, η Microsoft έχει δώσει ένα εργαλείο, αλλά δεν είναι ειδικά για το Excel. Μερικοί από τους απλούστερους τρόπους για την κατάργηση του κωδικού πρόσβασης από το αρχείο Excel 2007 είναι:
1. Καταργήστε τον κωδικό πρόσβασης Excel 2007 με ανοιχτό κωδικό πρόσβασης
Αυτή η μέθοδος αφορά πότε ένας χρήστης γνωρίζει τον κωδικό πρόσβασης του αρχείου του Excel και θέλει απλώς να καταργήσει αυτήν την προστασία κωδικού πρόσβασης από το αρχείο του Excel για μελλοντική χρήση. Για να το κάνετε αυτό, ακολουθούν τα βήματα.
Βήμα 1: Ανοίξτε το Excel, κάντε κλικ στο "Αρχείο" και μετά στο "Άνοιγμα".
Βήμα 2: Επιλέξτε το αρχείο που προστατεύεται με κωδικό πρόσβασης και θέλετε να καταργήσετε αυτήν την προστασία από αυτό.
Βήμα 3: Όταν επιλέγετε το αρχείο, θα ανοίξει ένα πλαίσιο διαλόγου ζητώντας κωδικό πρόσβασης.
Βήμα 4: Εισαγάγετε τον κωδικό πρόσβασης για το αρχείο Excel 2007 και κάντε κλικ στο Enter.
Βήμα 5: Τώρα, από την καρτέλα αναθεώρησης, κάντε κλικ στην επιλογή Κωδικοί πρόσβασης.
Βήμα 6: Επιλέξτε όλα τα περιεχόμενα του κωδικού πρόσβασης για να ανοίξετε το πλαίσιο ή τον κωδικό πρόσβασης για τροποποίηση του πλαισίου και πατήστε "Διαγραφή".
Βήμα 7: Τέλος, αποθηκεύστε το αρχείο και καταργήθηκε η προστασία με κωδικό πρόσβασης.
2. Καταργήστε τον κωδικό πρόσβασης Excel 2007 με κωδικό VBA
Η Microsoft σάς παρέχει ένα εξαιρετικό εργαλείο γνωστό ως κώδικα VBA. Το VBA σημαίνει Visual Basic for Application. Είναι η γλώσσα προγραμματισμού που χρησιμοποιείται από το Excel. Με απλά λόγια, η Visual Basic είναι η γλώσσα που κατανοεί το Microsoft Excel. Αυτό το VBA μπορεί να χρησιμοποιηθεί ως πρόγραμμα αφαίρεσης κωδικών πρόσβασης Excel 2007. Για να καταργήσετε τον κωδικό πρόσβασης από ένα αρχείο για το οποίο ξεχάσατε τον κωδικό πρόσβασης, πρέπει να ακολουθήσετε αυτά τα βήματα.
Βήμα 1: Πατήστε ALT + F11 για να ανοίξετε τη Microsoft Visual Basic για εφαρμογή.
Βήμα 2: Κάντε κλικ στο "Αρχείο" και εισαγάγετε το αρχείο από το οποίο θέλετε να αφαιρέσετε τον κωδικό πρόσβασης.
Βήμα 3: Μόλις ανοίξει το αρχείο σας στο VBA, πρέπει να επιλέξετε "Εισαγωγή" και στη συνέχεια "Μονάδα" από αυτό.
Βήμα 4: Θα εμφανιστεί ένα νέο παράθυρο και σε αυτό το παράθυρο, πρέπει να επικολλήσετε τον κώδικα VBA (που μπορείτε να βρείτε στο Διαδίκτυο πολύ εύκολα) για την κατάργηση ενός κωδικού πρόσβασης από ένα αρχείο Excel.
Βήμα 5: Μετά την επικόλληση, απλώς πατήστε F5 ή Εκτέλεση.
Βήμα 6: Θα χρειαστεί λίγος χρόνος, αλλά τελικά ο κωδικός πρόσβασής σας θα αφαιρεθεί από το αρχείο Excel.
3. Καταργήστε τον κωδικό πρόσβασης Excel 2007 με ZIP
Όποτε ξεχάσετε έναν κωδικό πρόσβασης για ένα αρχείο Excel, γίνεται πολύ δύσκολο να ανακτήσετε τον κωδικό πρόσβασης για αυτό. Οι άνθρωποι δοκιμάζουν πάντα διαφορετικά είδη λογισμικού για να αφαιρέσουν τον κωδικό πρόσβασης. Το λογισμικό ZIP είναι ένας πολύ εύκολος και αποτελεσματικός τρόπος για να αφαιρέσετε την προστασία με κωδικό πρόσβασης από ένα αρχείο Excel. Για να αποφύγετε την προστασία του αρχείου σας, πρέπει να ακολουθήσετε αυτά τα απλά βήματα.
Βήμα 1: Αλλάξτε την επέκταση του προστατευμένου με κωδικό πρόσβασης αρχείου σε ".zip" από ".xlsx".
Βήμα 2: Τώρα, εξαγάγετε το αρχείο σας οπουδήποτε και θα δημιουργήσει έναν νέο φάκελο που περιέχει το προστατευμένο αρχείο σας.
Βήμα 3: Κάντε δεξί κλικ στο αρχείο και επιλέξτε "Επεξεργασία", οι πληροφορίες XML του αρχείου θα ανοίξουν στο Σημειωματάριο.
Βήμα 4: Στο σημειωματάριο, αναζητήστε τη λέξη-κλειδί "Προστασία φύλλων" και διαγράψτε κάθε καταχώριση που περιέχει.
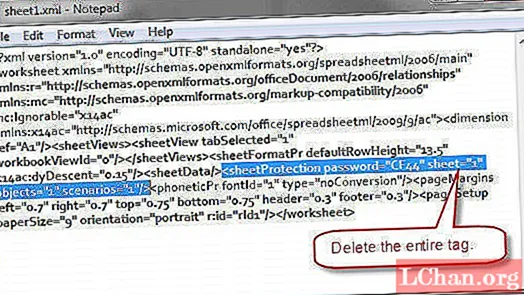
Βήμα 5: Αποθηκεύστε το αρχείο και επικολλήστε αυτό το επεξεργασμένο αρχείο στο φάκελο zip και θα αντικαταστήσει το προστατευμένο αρχείο σας.
Βήμα 6: Αλλάξτε την επέκταση πίσω σε ".xlsx" από ".zip".
Βήμα 7: Ανοίξτε το αρχείο και η προστασία με κωδικό πρόσβασης θα καταργηθεί.
4. Καταργήστε τον κωδικό πρόσβασης Excel 2007 με το PassFab για Excel
Εάν έχετε δοκιμάσει κάθε άλλη τεχνική και δεν τις βρείτε χρήσιμες, το PassFab είναι το εργαλείο που δεν θα σας απογοητεύσει. Εάν εξακολουθείτε να αναρωτιέστε ότι πώς να αφαιρέσετε τον κωδικό πρόσβασης από το Excel 2007 χωρίς να γνωρίζετε τον κωδικό πρόσβασης, το PassFab για Excel είναι το εργαλείο που πρέπει να χρησιμοποιήσετε. Είναι ένα πολύ απλό διαδικτυακό λογισμικό που παρέχει εγγύηση κατάργησης κωδικού πρόσβασης 100%. Για να χρησιμοποιήσετε αυτό το καταπληκτικό λογισμικό, πρέπει να ακολουθήσετε αυτά τα απλά βήματα.
Βήμα 1: Κατεβάστε το λογισμικό και εισαγάγετε το αρχείο με κωδικό πρόσβασης.
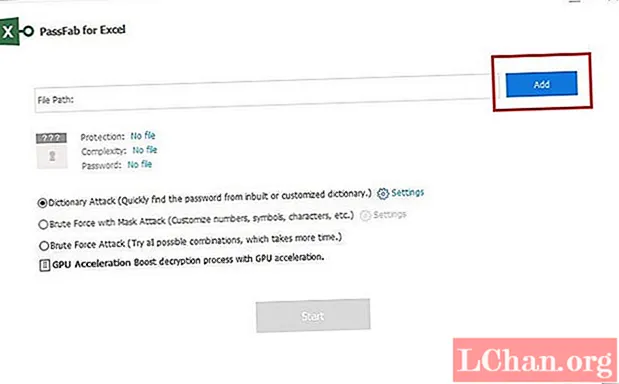
Βήμα 2: Όταν το αρχείο σας φορτώνεται στο λογισμικό, πρέπει να δώσετε τον τύπο της επίθεσης κατάργησης κωδικού πρόσβασης στο λογισμικό, καθώς το λογισμικό χρησιμοποιεί 3 διαφορετικά είδη επιθέσεων.

Βήμα 3: Μόλις επιλεγεί ο τύπος επίθεσης, το λογισμικό θα διαρκέσει λίγο, ανάλογα με τη διάρκεια και την πολυπλοκότητα του κωδικού πρόσβασής σας.

Βήμα 4: Μετά από λίγο καιρό, θα εμφανιστεί ένα παράθυρο διαλόγου και θα δείξει τον κωδικό πρόσβασής σας που έχετε ξεχάσει.
Βήμα 5: Απλά, εισαγάγετε αυτόν τον κωδικό πρόσβασης στο αρχείο σας και αφαιρέστε την προστασία από αυτό.
συμπέρασμα
Η αφαίρεση κωδικού πρόσβασης Excel είναι μια πολύ κρίσιμη κατάσταση που αντιμετωπίζουν εκατοντάδες άτομα κάθε μέρα. Πολλοί άνθρωποι ορίζουν κωδικούς πρόσβασης στα σημαντικά αρχεία τους και ξεχνούν τον κωδικό πρόσβασης μετά από λίγο. Καθώς το Excel δεν παρέχει τη δυνατότητα "ξεχασμένος κωδικός πρόσβασης", οι άνθρωποι αντιμετωπίζουν τόσες πολλές δυσκολίες στην ανάκτηση των αρχείων τους που προστατεύονται με κωδικό πρόσβασης. Έχουμε συζητήσει μερικούς εκπληκτικούς τρόπους για τον τρόπο κατάργησης της προστασίας με κωδικό πρόσβασης από το αρχείο Excel 2007. Έχουμε επίσης δει ένα καταπληκτικό διαδικτυακό λογισμικό γνωστό ως PassFab για Excel που παρέχει ανάκτηση κωδικού πρόσβασης 100%. Μαζί με την παροχή εργαλείων ανάκτησης κωδικού πρόσβασης, η εφαρμογή PassFab για Excel είναι πολύ φιλική προς το χρήστη, έτσι ώστε οι χρήστες να έχουν καλή εμπειρία από αυτό. Εάν μπορείτε να βρείτε οποιαδήποτε άλλη χρήσιμη μέθοδο για να αφαιρέσετε τον κωδικό πρόσβασης από ένα προστατευμένο αρχείο Excel 2007, μη διστάσετε να μας το πείτε και σίγουρα θα το εξετάσουμε. Ευχαριστώ.