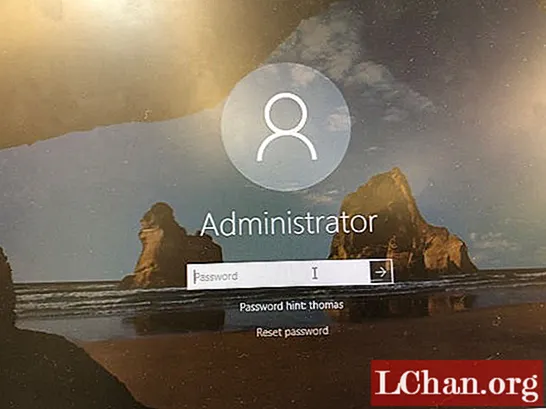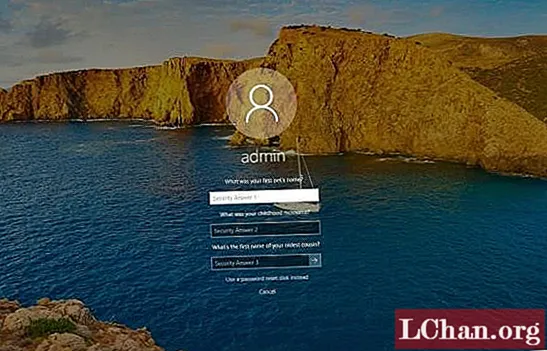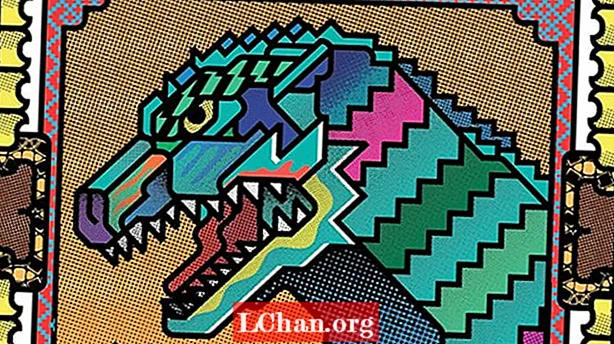Περιεχόμενο
- Μέρος 1: 4 τρόποι επαναφοράς του κωδικού πρόσβασης των Windows 10 χωρίς επαναφορά δίσκου
- Τρόπος 1: Επαναφέρετε τον κωδικό πρόσβασης των Windows 10 με τον κωδικό πρόσβασης
- Τρόπος 2: Επαναφέρετε τον τοπικό κωδικό πρόσβασης των Windows 10 χρησιμοποιώντας ερωτήσεις ασφαλείας
- Τρόπος 3: Επαναφέρετε τον κωδικό πρόσβασης λογαριασμού Microsoft Windows 10 στο Διαδίκτυο
- Τρόπος 4: Έχετε άλλο διαχειριστή να επαναφέρει τον κωδικό πρόσβασης των Windows 10
- Μέρος 2: Δημιουργία δίσκου επαναφοράς κωδικού πρόσβασης με PassFab 4WinKey
- συμπέρασμα
Ξεχάσατε τον κωδικό πρόσβασης των Windows 10 και δεν έχετε επαναφορά κωδικού πρόσβασης Windows / CD / DVD; Γενικά, μπορείτε να δημιουργήσετε ένα για να λύσετε το πρόβλημα. Ωστόσο, η προϋπόθεση της καύσης ενός δίσκου είναι ότι πρέπει να έχετε πρόσβαση στον υπολογιστή σας ή μπορείτε να χρησιμοποιήσετε μόνο το εργαλείο ανάκτησης κωδικού πρόσβασης των Windows για να το κάνετε αυτό. Έτσι, σε αυτό το άρθρο ετοιμάσαμε 4 τρόπους για να σας βοηθήσουμε να επαναφέρετε τα Windows 10 χωρίς επαναφορά δίσκου. Αναρωτιέστε πώς; Συνεχίστε να διαβάζετε για να το δείτε!
- Μέρος 1: 4 τρόποι επαναφοράς του κωδικού πρόσβασης των Windows 10 χωρίς επαναφορά δίσκου
- Μέρος 2: Δημιουργία δίσκου επαναφοράς κωδικού πρόσβασης με PassFab 4WinKey
Μέρος 1: 4 τρόποι επαναφοράς του κωδικού πρόσβασης των Windows 10 χωρίς επαναφορά δίσκου
Υπάρχουν βασικά τέσσερις άλλοι τρόποι με τους οποίους μπορείτε να επαναφέρετε τον κωδικό πρόσβασης σύνδεσης των Windows 10 χωρίς τη χρήση οποιουδήποτε είδους δίσκου. Διαβάστε περισσότερα για να μάθετε λεπτομερώς πώς να επαναφέρετε τον κωδικό πρόσβασης των Windows 10 χωρίς δίσκο χρησιμοποιώντας αυτές τις 4 μεθόδους.
Τρόπος 1: Επαναφέρετε τον κωδικό πρόσβασης των Windows 10 με τον κωδικό πρόσβασης
Κατά τη διαδικασία επαναφοράς του κωδικού πρόσβασης των Windows 10 χωρίς δίσκο ή USB, θα σας ζητηθεί να ρυθμίσετε μια υπόδειξη. Εάν σε περίπτωση που ξεχάσετε τον κωδικό πρόσβασης του φορητού υπολογιστή σας και εισαγάγετε λάθος κωδικό πρόσβασης, μπορείτε να δείτε την υπόδειξη και να προσπαθήσετε να ανακαλέσετε τον κωδικό πρόσβασης που έχετε ορίσει για τον φορητό υπολογιστή σας. Η υπόδειξη μπορεί να σας προκαλέσει να θυμηθείτε τον κωδικό πρόσβασης που έχετε ορίσει.
Τρόπος 2: Επαναφέρετε τον τοπικό κωδικό πρόσβασης των Windows 10 χρησιμοποιώντας ερωτήσεις ασφαλείας
Για να ανακτήσετε τον κωδικό πρόσβασής σας στα Windows 10 χρησιμοποιώντας τις ερωτήσεις ασφαλείας, θα πρέπει πρώτα να ορίσετε τις ερωτήσεις ασφαλείας ανάκτησης και να τους δώσετε τις απαντήσεις πριν να κλειδωθείτε από τον φορητό υπολογιστή. Μπορείτε να ρυθμίσετε τις ερωτήσεις ασφαλείας ακολουθώντας τα παρακάτω βήματα.
Βήμα 1: Ανοίξτε τις Ρυθμίσεις λογαριασμού στο φορητό υπολογιστή σας Windows 10.
Βήμα 2: Κάντε κλικ στο "Επιλογές σύνδεσης" και στη δεξιά πλευρά μπορείτε να δείτε μια επιλογή που επισημαίνεται με μπλε χρώμα "Ενημέρωση των ερωτήσεων ασφαλείας σας", κάντε κλικ σε αυτό.
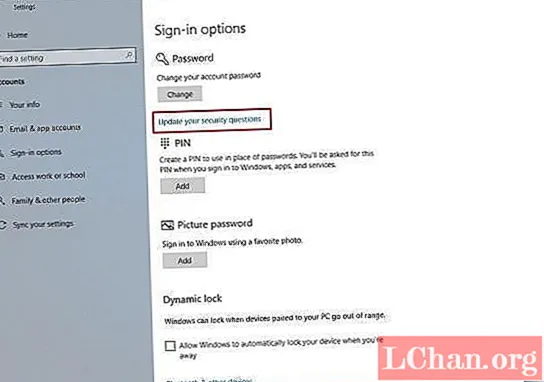
Βήμα 3: Θα σας ζητηθεί να εισαγάγετε τον τρέχοντα κωδικό πρόσβασης του λογαριασμού σας, να τον εισαγάγετε και να κάνετε κλικ στο "Ok".
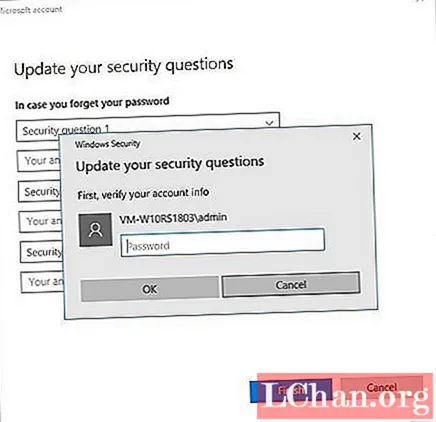
Βήμα 4: Επιλέξτε τις ερωτήσεις και πληκτρολογήστε απαντήσεις στον παρεχόμενο χώρο και θυμηθείτε να διατηρήσετε απλές σχετικές απαντήσεις τις οποίες θα μπορούσατε να θυμάστε εάν σε περίπτωση που χρειαστεί να επαναφέρετε τον κωδικό πρόσβασής σας στο μέλλον.
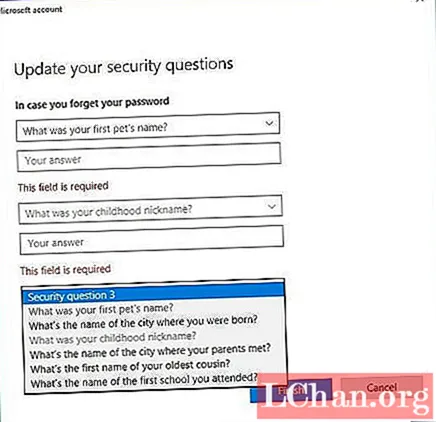
Εάν το έχετε κάνει πριν να κλειδώσετε τον φορητό υπολογιστή σας Windows 10, τότε μπορείτε εύκολα να πληκτρολογήσετε τις απαντήσεις στις ερωτήσεις ασφαλείας και να επαναφέρετε τον κωδικό πρόσβασής σας.
Τρόπος 3: Επαναφέρετε τον κωδικό πρόσβασης λογαριασμού Microsoft Windows 10 στο Διαδίκτυο
Εάν σε περίπτωση που έχετε ξεχάσει τον κωδικό πρόσβασης σύνδεσης του φορητού υπολογιστή σας Windows 10, μπορείτε να χρησιμοποιήσετε τις διαδικτυακές υπηρεσίες για να τον επαναφέρετε εύκολα. Μπορείτε να επαναφέρετε τον κωδικό πρόσβασης διαχειριστή των Windows 10 χωρίς δίσκο ακολουθώντας τα παρακάτω βήματα.
Βήμα 1: Από οποιαδήποτε άλλη συσκευή, μεταβείτε στη διεύθυνση https://account.live.com/password/reset και εισαγάγετε το αναγνωριστικό email, τον αριθμό τηλεφώνου ή το όνομα Skype.
Βήμα 2: Μόλις το κάνετε αυτό, θα δημιουργηθεί ένας κωδικός ασφαλείας που μπορείτε να λάβετε από την άλλη διεύθυνση email ή τον αριθμό τηλεφώνου σας που είναι συνδεδεμένος με τον λογαριασμό σας.
Βήμα 3: Εάν σε περίπτωση που δεν διαθέτετε άλλο αναγνωριστικό email εργασίας ή ο λογαριασμός σας δεν είναι συνδεδεμένος με τον αριθμό τηλεφώνου σας, κάντε κλικ στην τρίτη επιλογή και ακολουθήστε τις οδηγίες που δίνονται.
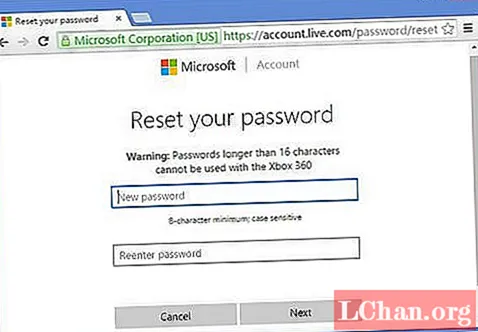
Μέσω του κωδικού ασφαλείας που έχετε λάβει, μπορείτε να επαναφέρετε τον κωδικό πρόσβασης στον φορητό υπολογιστή σας Windows 10.
Τρόπος 4: Έχετε άλλο διαχειριστή να επαναφέρει τον κωδικό πρόσβασης των Windows 10
Εάν ο ξεχασμένος κωδικός πρόσβασης ανήκει στον χρήστη του τομέα, τότε ο διαχειριστής του συστήματος μπορεί να αλλάξει τον κωδικό πρόσβασης. Εάν ο χρήστης που έχει ξεχάσει τον κωδικό πρόσβασης είναι επισκέπτης, μπορείτε να συνδεθείτε μέσω του λογαριασμού διαχειριστή και να επαναφέρετε τον κωδικό πρόσβασης χρήστη των Windows 10. Μπορείτε να το κάνετε ακολουθώντας την παρακάτω μέθοδο.
Βήμα 1: Συνδεθείτε μέσω του λογαριασμού διαχειριστή και μεταβείτε στον Πίνακα Ελέγχου.
Βήμα 2: Μεταβείτε στην επιλογή Λογαριασμός χρήστη στον Πίνακα Ελέγχου και, στη συνέχεια, κάντε κλικ στο "Διαχείριση άλλου λογαριασμού".
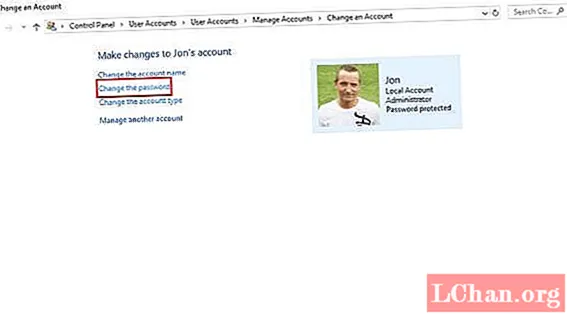
Βήμα 3: Μετά από αυτό, κάντε κλικ στο "Αλλαγή του κωδικού πρόσβασης" και εισαγάγετε όλες τις απαιτούμενες λεπτομέρειες και δημιουργήστε έναν νέο κωδικό πρόσβασης μαζί με την υπόδειξη κωδικού πρόσβασης καθώς και τις ερωτήσεις ασφαλείας και κάντε ξανά κλικ στην καρτέλα "Αλλαγή κωδικού πρόσβασης".
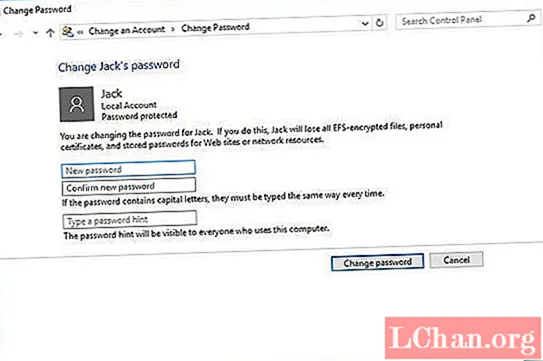
Μετά από αυτό, μπορείτε να επανεκκινήσετε το σύστημα και, στη συνέχεια, να συνδεθείτε χρησιμοποιώντας τον νέο κωδικό πρόσβασης.
Μέρος 2: Δημιουργία δίσκου επαναφοράς κωδικού πρόσβασης με PassFab 4WinKey
Όπως αναφέραμε στην πρώτη παράγραφο, ο μόνος τρόπος για να δημιουργήσετε έναν δίσκο με δυνατότητα εκκίνησης όταν ο υπολογιστής σας κλειδωθεί είναι η χρήση εργαλείου τρίτου μέρους, εάν σας ενδιαφέρει ότι διαθέτουμε ένα προϊόν που μπορεί να σας προτείνει. Ονομάστηκε PassFab 4WinKey, σας επιτρέπει να δημιουργήσετε επαναφορά δίσκου σε υπολογιστή και Mac με ένα κλικ. Ας ΡΙΞΟΥΜΕ μια ΜΑΤΙΑ.
Δημιουργία δίσκου
Βήμα 1: Λήψη και εκκίνηση του 4WinKey και επιλέξτε μέσα εκκίνησης (CD / DVD ή USB).

Βήμα 2: Πατήστε "Εγγραφή" για να ξεκινήσετε την εγγραφή του εκκινήσιμου δίσκου και πατήστε "Ναι".

Αφού ολοκληρωθεί η διαδικασία, μπορείτε να χρησιμοποιήσετε τον δίσκο με δυνατότητα εκκίνησης για να επαναφέρετε τον ξεχασμένο κωδικό πρόσβασης των Windows
συμπέρασμα
Διαβάζοντας το άρθρο, μπορείτε να διαπιστώσετε ότι η επαναφορά των κωδικών πρόσβασης των Windows 10 είναι ευκολότερη από ό, τι νομίζουμε. Ανεξάρτητα από το εάν έχετε δίσκο επαναφοράς κωδικού πρόσβασης των Windows 10 ή όχι, μπορείτε να το χειριστείτε σε λίγο. Όμως, η χρήση δίσκου επαναφοράς κωδικού πρόσβασης είναι μεγαλύτερη ασφάλεια από ότι χωρίς δίσκο και αυτός είναι ο λόγος για τον οποίο προτείνουμε το PassFab 4WinKey. Εάν έχετε περαιτέρω απορίες, μην διστάσετε να μας ενημερώσετε.