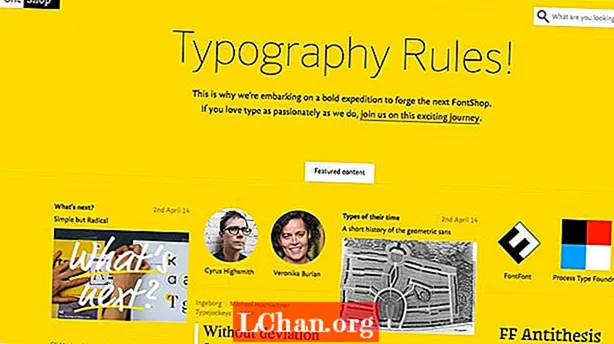Περιεχόμενο
- 01. Ρύθμιση
- 02. Αποθηκεύστε καθώς πηγαίνετε
- 03. Το μενού εργαλείων
- 04. Το πρώτο σας σχήμα
- 05. Αλλαγή της εμφάνισης
- 06. Παλέτα χρωμάτων
- 07. Εργαλεία σχήματος
- 08. Δωρεάν μετασχηματισμός
- 09. Εργασία με τύπο
- 10. Προχωρώντας περαιτέρω
Για μένα προσωπικά, η διανυσματική απεικόνιση είναι μία από τις πιο ικανοποιητικές και συναρπαστικές δημιουργικές εκδόσεις που υπάρχει - αφού μάθετε τα βασικά, είναι καθαρή απόλαυση, παίζοντας με σχήματα και χρώματα. Αυτό το άρθρο θα σας καθοδηγήσει στα πρώτα εργαλεία και συμβουλές που θα χρειαστείτε για να κάνετε διανυσματικές εικονογραφήσεις με το Adobe Illustrator.
Τι ακριβώς είναι η διανυσματική απεικόνιση; Οι διανυσματικές απεικονίσεις που παράγονται στο Adobe Illustrator (σε αντίθεση με τις εικόνες με βάση τα pixel που παράγονται στο Photoshop) αποτελούνται ουσιαστικά από γραμμές και σημεία, τα οποία σχηματίζουν σχήματα, τα οποία στη συνέχεια δημιουργείτε σε στρώσεις για την παραγωγή του έργου τέχνης.
Εδώ θα σας ακολουθήσω 10 βήματα που θα σας παρουσιάσουν τις βασικές αρχές, συμπεριλαμβανομένων των βασικών εργαλείων και θα ξεκινήσετε να μεταφράζετε το δημιουργικό σας όραμα σε απίστευτες διανυσματικές απεικονίσεις ...
01. Ρύθμιση

Κατά το πρώτο άνοιγμα του Illustrator, θα χρειαστείτε ένα Artboard: αυτό είναι το έγγραφο / περιοχή στην οποία εργάζεστε. Κάντε κλικ στο Αρχείο> Νέο και εφαρμόστε το μέγεθος που θέλετε για την εικόνα σας (εάν το μέγεθος δεν σχετίζεται με την εκμάθηση, επιλέξτε A4 από το αναπτυσσόμενο μενού). Στην ενότητα Για προχωρημένους, μπορείτε επίσης να επιλέξετε από CMYK (εάν θέλετε να εκτυπώσετε για εκτύπωση) ή RGB (εάν εργάζεστε για τον Ιστό).
Όταν εργάζομαι, χρησιμοποιώ πάντα το Illustrator για την ανίχνευση από ένα σαρωμένο μολύβι, αν και φυσικά, μπορείτε να σχεδιάσετε ελεύθερα στο Illustrator. Εάν θέλετε να εντοπίσετε ένα σαρωμένο σχέδιο, κάντε κλικ στο Αρχείο> Τοποθετήστε και επιλέξτε το σχέδιό σας από τον υπολογιστή σας.
02. Αποθηκεύστε καθώς πηγαίνετε
Καθώς εργάζεστε, είναι καλύτερο να συνηθίσετε να σώζετε την εργασία σας καθώς προχωράτε. Αρχικά κάντε κλικ στο Αρχείο> Αποθήκευση ως ... για να ονομάσετε το αρχείο σας και επιλέξτε πού θα το αποθηκεύσετε στον υπολογιστή σας.
Κάθε φορά που θέλετε να αποθηκεύσετε το αρχείο ως έχει ανά πάσα στιγμή, κάντε κλικ στο Αρχείο> Αποθήκευση ή χρησιμοποιήστε το πλήκτρο συντόμευσης Cmd + S. Συνιστώ να συνηθίζετε να αποθηκεύετε έτσι κάθε λεπτό, οπότε τίποτα δεν χάνεται ποτέ σε περίπτωση που ο υπολογιστής σας καταρρεύσει. Μπορείτε να επαναλάβετε αυτήν τη διαδικασία για να αποθηκεύσετε ξεχωριστές, νεότερες εκδόσεις του έργου τέχνης ως ξεχωριστά αρχεία.
03. Το μενού εργαλείων
Θα δείτε μια μεγάλη ποικιλία εργαλείων στο μενού στην αριστερή πλευρά της οθόνης σας (η «γραμμή εργαλείων»). Μερικά από αυτά, όπως το εργαλείο πένας και τα εργαλεία πλέγματος, χρειάζονται λίγο χρόνο για να μάθουν. Αλλά όταν ξεκινήσετε για πρώτη φορά, προτείνω να επιλέξετε το Εργαλείο μολυβιού (απλώς κάντε κλικ Ν για να το επιλέξετε γρήγορα - αυτό είναι το πλήκτρο συντόμευσης του Εργαλείου μολυβιού). Εάν έχετε tablet Wacom, τότε θα βρείτε τα εργαλεία σχεδίασης πολύ πιο εύκολο στη χρήση, αλλά μπορείτε ακόμα να καταλάβετε πώς λειτουργεί από τη χρήση ποντικιού.
04. Το πρώτο σας σχήμα

Σχεδιάστε ένα σχήμα στον πίνακα γραφικών με το Εργαλείο μολυβιού. Όταν τελειώσετε θα το επισημάνετε με μια διανυσματική γραμμή, που αποτελείται από διανυσματικά σημεία.

Εάν σχεδιάσετε ένα δεύτερο σχήμα, το πρώτο δεν θα επισημαίνεται πλέον ούτε θα επιλέγεται. Μπορείτε να επιλέξετε να επιλέξετε σχήματα κάνοντας κλικ στο μαύρο βέλος Selection Tool (πλήκτρο συντόμευσης Β).
05. Αλλαγή της εμφάνισης
Με επιλεγμένο σχήμα, μπορείτε να παίξετε με την εμφάνισή του. Για παράδειγμα, το Stroke Menu Box (συνήθως βρίσκεται στη δεξιά πλευρά ή κάντε κλικ στο Window> Stroke) σάς επιτρέπει να αλλάξετε το πάχος της γραμμής και το Color, και Swatches Menu Box (πάλι, κάντε κλικ στο Window> Color / Swatches) επιλέξτε χρώματα τόσο για το περίγραμμα όσο και για το «γέμισμα». Για εναλλαγή μεταξύ των χρωμάτων γεμίσματος και περιγράμματος, κάντε κλικ μεταξύ των γεμισμένων και περιγραμμένων τετραγώνων στην επάνω δεξιά γωνία του πλαισίου μενού.
06. Παλέτα χρωμάτων

Για μια ευρύτερη επιλογή χρωμάτων, ανοίξτε μια παλέτα. Στην επάνω δεξιά γωνία του πλαισίου μενού Swatch, κάντε κλικ στο Open Swatch Library> Color Books. Στη συνέχεια, προτείνω να ξεκινήσετε με το Pantone Process Coated για μια καλή επιλογή χρωμάτων.
07. Εργαλεία σχήματος

Εάν δεν είστε έτοιμοι να προσελκύσετε το Illustrator ή θέλετε να δημιουργήσετε κάτι πιο γραφικό από το χέρι, τα Shape Tools είναι τέλεια. Χρησιμοποιήστε το πλήκτρο συντόμευσης Μ για ορθογώνια και μεγάλο για κύκλους? Υπάρχουν πολλά να διαλέξετε κρατώντας πατημένο το εικονίδιο Shape Tool στη γραμμή εργαλείων σας.

Για να δημιουργήσετε ένα σχήμα, κάντε κλικ και σύρετε το δρομέα Shape Tool στον πίνακα γραφικών σας. Θα δείτε ότι λειτουργούν με τον ίδιο τρόπο όπως σχήματα που σχεδιάστηκαν με το εργαλείο μολυβιών. Και πάλι, επιλέξτε το καθένα για να παίξετε με το περίγραμμα ή να γεμίσετε τα χρώματα. Για να δημιουργήσετε ένα τετράγωνο ή έναν τέλειο κύκλο, κρατήστε πατημένο το Βάρδια πλήκτρο καθώς κάνετε κλικ και σύρετε το σχήμα στον πίνακα γραφικών σας.
08. Δωρεάν μετασχηματισμός

Όντας ένα διάνυσμα, οποιοδήποτε σχήμα που κάνετε είναι ρυθμιζόμενο ανεξάρτητα από οτιδήποτε άλλο γύρω του, έτσι ώστε τα χρώματα να μπορούν να αλλάξουν ανά πάσα στιγμή. Μπορείτε επίσης να αλλάξετε το μέγεθος ή να περιστρέψετε ένα σχήμα χρησιμοποιώντας το Free Transform Tool (πλήκτρο συντόμευσης μι). Μπορείτε να χρησιμοποιήσετε αυτό το εργαλείο για να σκουπίσετε ή να τεντώσετε ένα σχήμα. Για να αλλάξετε το μέγεθος του σχήματος χωρίς να αλλάξετε το ίδιο το σχήμα, κρατήστε πατημένο Βάρδια ενώ σύρετε.
Σε αντίθεση με το τέντωμα ενός αντικειμένου σε ένα πρόγραμμα που βασίζεται σε pixel όπως το Photoshop, όταν μεγεθύνετε ένα διανυσματικό σχήμα, δεν υπάρχει απώλεια ποιότητας. Καθώς δημιουργείτε σχήματα, θα δείτε πώς στρώνονται το ένα πάνω στο άλλο: ένα νέο σχήμα θα είναι πάντα πάνω από τα προηγούμενα σχήματα καθώς δημιουργείτε μια εικόνα. Στο πλαίσιο μενού Layers μπορείτε να αλλάξετε τη θέση ενός σχήματος σύροντάς το προς τα πάνω ή προς τα κάτω στη λίστα.
09. Εργασία με τύπο

Εκτός από τα εργαλεία σχεδίασης και σχήματος, το Adobe Illustrator διαθέτει επίσης όλα όσα χρειάζεστε για να εργαστείτε με τύπο. Για να ξεκινήσετε, επιλέξτε το εργαλείο τύπου από τη γραμμή εργαλείων σας, κάντε κλικ οπουδήποτε στον πίνακα γραφικών σας και ξεκινήστε να πληκτρολογείτε. Στη συνέχεια, μπορείτε να επιλέξετε τον τύπο σας και - όπως και πριν - να αλλάξετε το μέγεθος, να περιστρέψετε ή να χρωματίσετε τον τύπο σας όπως θέλετε. Φυσικά, μπορείτε επίσης να επιλέξετε διαφορετικές γραμματοσειρές, πάχη γραμμάτων και επιλογές απόστασης από το πλαίσιο μενού χαρακτήρων (κάντε κλικ στο παράθυρο> Τύπος> χαρακτήρας).

Όταν ολοκληρώσετε το πρώτο σας αριστούργημα διάνυσμα, ίσως θελήσετε να το εξαγάγετε ως jpeg για κοινή χρήση ή εμφάνιση στο διαδίκτυο. Για να το κάνετε αυτό απλά κάντε κλικ στο Αρχείο> Εξαγωγή ..., ονομάστε το έργο τέχνης σας, επιλέξτε JPEG από το αναπτυσσόμενο μενού και κάντε κλικ στο Εξαγωγή.
10. Προχωρώντας περαιτέρω

Ακολουθούν οι επόμενες θύρες κλήσης για να μάθετε περισσότερα σχετικά με τις διανυσματικές απεικονίσεις:
- Vector Tuts - ένας εξαιρετικός ιστότοπος αφιερωμένος στη διανυσματική απεικόνιση
- Καταπληκτικά μαθήματα διανυσματικής τέχνης
- Τα 100 καλύτερα σεμινάρια Illustrator
- Κορυφαίοι πόροι του Adobe Illustrator
- Εμπνευσμένα παραδείγματα διανυσματικών έργων τέχνης
Όπως είπα στην αρχή, η διανυσματική απεικόνιση είναι πραγματικά μια ευχάριστη διαδικασία. Μπορείτε να επιτύχετε εργασία που είναι οτιδήποτε, από τολμηρό και εντυπωσιακό έως λεπτό και κομψό. Όπως με οτιδήποτε αξίζει στη ζωή. χρειάζεται χρόνος και αφοσίωση. Αλλά ξεκινώντας με μια βασική κατανόηση των εργαλείων που αναφέρονται, ακολουθούμενη από περαιτέρω μάθηση και πειραματισμό με άλλα εργαλεία και εφέ, σύντομα θα ξεκινήσετε να δημιουργείτε επαγγελματικές διανυσματικές απεικονίσεις.

Έχετε κάποιες συμβουλές για αρχάριους εικονογράφους που επιθυμείτε να σας είχαν πει νωρίτερα στην καριέρα σας; Δώστε λίγο πίσω στην κοινότητα στο παρακάτω πλαίσιο σχολίων!
Λόγια: Μπεν ο εικονογράφος
Με έδρα την πόλη Somerset, Frome στο Ηνωμένο Βασίλειο, ο Ben είναι ένας φυσιολάτρης δημιουργός εικόνων και ιδρυτής του The Mighty Pencil. Ακολουθήστε τον στο Twitter @BenIllustrator.