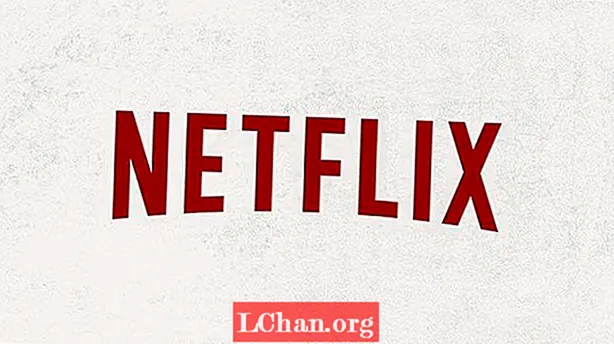Περιεχόμενο
- 01. Μετονομασία αρχείου ή φακέλου (F2)
- 02. Δημιουργία νέου φακέλου (Ctrl + Shift + N)
- 03. Εναλλαγή εφαρμογών ή καρτελών (Alt + Tab και Ctrl + Tab)
- 04. Βρείτε την επιφάνεια εργασίας σας (Windows Key + D)
- 05. Κλείσιμο παραθύρου (Ctrl + W)
- 06. Ανάκτηση καρτέλας που έκλεισε πρόσφατα (Ctrl + Shift + T)
- 07. Εργασία με κείμενο (διάφορα)
- 08. Στιγμιότυπο οθόνης μιας συγκεκριμένης περιοχής (Windows + Shift + S)
- 09. Χρησιμοποιήστε πολλές οθόνες (Πλήκτρο Windows + P)
- 10. Εκτελέστε μια εφαρμογή (πλήκτρο Windows + 1, 2, 3, κ.λπ.)
- 11. Εισαγάγετε emoji (Windows +.)
Πρέπει να μετακινήσετε τον κέρσορα και να κάνετε πολλά κλικ για μια ρουτίνα ενέργεια που εκτελείτε συνέχεια, μπορεί να απογοητεύσει και να επιβραδύνει τη διαδικασία σας. Ευτυχώς, τα Windows προσφέρουν μια σειρά συντομεύσεων πληκτρολογίου που μπορούν να βοηθήσουν όποιον εργάζεται σε υπολογιστή να κάνει τα πράγματα πιο γρήγορα και εύκολα.
Οι περισσότεροι άνθρωποι γνωρίζουν τις κοινές συντομεύσεις όπως Ctrl + ντο για αντιγραφή και Ctrl + Β για επικόλληση, αλλά υπάρχουν πολλοί ακόμη συνδυασμοί που μπορούν να επιταχύνουν τη διαδικασία σχεδιασμού. Εδώ είναι 11 από τις πιο χρήσιμες διαδικασίες που προσφέρουν συντομεύσεις που θα πρέπει να είναι τόσο ενστικτώδεις όσο οι αντανακλαστικές ενέργειες για οποιονδήποτε σχεδιαστή που χρησιμοποιεί Windows.
Για περισσότερες συντομεύσεις για δημιουργικά, ανατρέξτε στη συλλογή των συντομεύσεων του Photoshop.
01. Μετονομασία αρχείου ή φακέλου (F2)

Τίποτα δεν είναι πιο κουραστικό από το να πρέπει να κάνετε δεξί κλικ σε κάθε αρχείο ή φάκελο όταν έχετε μια ολόκληρη παρτίδα παραδοτέων που πρέπει να μετονομαστούν στη σωστή μορφή πριν από την κοινή χρήση. Ευτυχώς, τα Windows το κάνουν πολύ πιο εύκολο με μία από τις πιο χρήσιμες συντομεύσεις εκεί έξω. Απλώς επιλέξτε ένα αρχείο ή μια ολόκληρη γκάμα αρχείων και κάντε κλικ στο ΣΤ2 να μετονομάσει. Εάν επιλέξετε μια σειρά αντικειμένων, όλα θα έχουν το ίδιο όνομα ακολουθούμενο από έναν αριθμό σε παρένθεση. Για να κάνετε τα πράγματα ακόμη πιο γρήγορα, εάν πρέπει να μετονομάσετε κάθε αρχείο σε ένα φάκελο, μπορείτε να πατήσετε Ctrl + ΕΝΑ για να επιλέξετε όλα.
02. Δημιουργία νέου φακέλου (Ctrl + Shift + N)

Οι φάκελοι είναι ιδανικοί για να διευκολύνουν την εύρεση της εργασίας, οπότε μπορεί να βρείτε ότι δημιουργείτε μάλλον πολλούς φακέλους και υποφακέλους εντός αυτών. Η προσπάθεια εύρεσης χώρου για δεξί κλικ σε έναν ήδη γεμάτο φάκελο για να δημιουργήσετε νέο μπορεί να σας ενοχλήσει και να σας επιβραδύνει, αλλά αν βρίσκεστε στην Εξερεύνηση των Windows, το μόνο που χρειάζεται να κάνετε είναι να πατήσετε Ctrl + Βάρδια + Ν για να δημιουργήσετε αυτόματα έναν νέο φάκελο. Και αν δεν βρίσκεστε στην Εξερεύνηση των Windows, ένας γρήγορος τρόπος για να το ανεβάσετε είναι να κρατήσετε πατημένο Κλειδί Windows + ΜΙ.
03. Εναλλαγή εφαρμογών ή καρτελών (Alt + Tab και Ctrl + Tab)

Οι πιθανότητες είναι ότι όταν εργάζεστε σε ένα σχέδιο και ταυτόχρονα κοιτάτε πίσω σε μια σύντομη και απαντώντας σε μηνύματα ηλεκτρονικού ταχυδρομείου, μέχρι το τέλος της ημέρας έχετε ανοιχτό αριθμό εφαρμογών και καρτελών ανοιχτό. Για εναλλαγή μεταξύ όλων των διαφορετικών εφαρμογών που έχετε ανοίξει, πατήστε Αλτ + Αυτί. Μπορείτε να αντιστρέψετε την κατεύθυνση πατώντας Alt + Shift + Tab.
Για να ρίξετε μια ματιά σε όλες τις εφαρμογές που έχετε ανοίξει ταυτόχρονα, πατήστε Κλειδί Windows + Αυτί. Εν τω μεταξύ, για εναλλαγή πολλαπλών καρτελών στο ίδιο πρόγραμμα, για παράδειγμα μεταξύ καρτελών στο πρόγραμμα περιήγησής σας ή στο Illustrator πατήστε Ctrl + Αυτί. Και πάλι, για να αλλάξετε τη σειρά που μετακινείστε στις καρτέλες, απλώς προσθέστε shift: Ctrl + Βάρδια + Αυτί.
04. Βρείτε την επιφάνεια εργασίας σας (Windows Key + D)
Ομοίως, με τόσα πολλά παράθυρα να φράζουν την οθόνη σας, η εύρεση της επιφάνειας εργασίας μπορεί μερικές φορές να είναι χρονοβόρα. Βυθιστείτε κάτω από την ακαταστασία κρατώντας πατημένο Κλειδί Windows + ρε για να εμφανίσετε αμέσως την επιφάνεια εργασίας. Αυτό προσφέρει επίσης έναν τρόπο γρήγορης αποθήκευσης μιας εικόνας από τον Ιστό. Κάνοντας κλικ και κρατώντας πατημένο την εικόνα, μπορείτε να εισαγάγετε αυτήν τη συντόμευση και να μεταφέρετε και να αποθέσετε την εικόνα απευθείας στην επιφάνεια εργασίας σας. Πατήστε ξανά την ίδια συντόμευση για να επαναφέρετε όλα τα παράθυρα όπως ήταν.
Εάν χρειάζεται να ρίξετε μια γρήγορη ματιά στην επιφάνεια εργασίας, μπορείτε να πατήσετε Κλειδί Windows + , Αυτό θα σας επιτρέψει να δείτε την επιφάνεια εργασίας έως ότου αφαιρέσετε το δάχτυλό σας από το κλειδί των Windows. Για να μπορείτε να δείτε περισσότερα από ένα παράθυρα στην οθόνη ταυτόχρονα, δοκιμάστε Κλειδί Windows + Δεξί βέλος ή Αριστερό βέλος στο τρέχον παράθυρο έως τη μισή οθόνη. Πάτημα Πλήκτρο Windows + Επάνω βέλος θα το επαναφέρει σε πλήρες μέγεθος.
05. Κλείσιμο παραθύρου (Ctrl + W)
Ακολουθεί μια τελευταία βασική συντόμευση που διευκολύνει τη διαχείριση του πλήθους των παραθύρων που ανοίγουν στην οθόνη. Αυτό σας επιτρέπει να κλείσετε γρήγορα το τρέχον παράθυρο με ένα πάτημα του πληκτρολογίου αντί να χρειαστεί να μετακινήσετε τον κέρσορα και να κάνετε κλικ στο σταυρό στην επάνω δεξιά γωνία του παραθύρου. Εάν έχετε ανοίξει πολλά παράθυρα και έχετε τελειώσει με το ενεργό παράθυρο, πατήστε Ctrl + Δ για να δημιουργήσετε κάποιο πολύ απαραίτητο δωμάτιο.
06. Ανάκτηση καρτέλας που έκλεισε πρόσφατα (Ctrl + Shift + T)
Κλείσατε κατά λάθος μια καρτέλα στο πρόγραμμα περιήγησής σας; Η εύκολη ολίσθηση του χεριού μπορεί να προκαλέσει την εξαφάνιση της μπροστινής γλωττίδας μπροστά στα μάτια σας. Μην πανικοβληθείτε, δεν χρειάζεται να κάνετε αναζήτηση στο Ιστορικό. Για να επαναφέρετε την τελευταία καρτέλα κλειστή σε οποιοδήποτε από τα πιο δημοφιλή προγράμματα περιήγησης, πατήστε Ctrl + Βάρδια + Τ και θα εμφανιστεί πίσω εκεί που ήταν πριν. Αξίζει επίσης να γνωρίζετε ότι μπορείτε να ανοίξετε γρήγορα μια νέα καρτέλα πατώντας Ctrl + Τ.
07. Εργασία με κείμενο (διάφορα)

Υπάρχουν περισσότερα για το χειρισμό κειμένου από την αντιγραφή και επικόλληση. Ctrl + Αριστερά ή Δεξί βέλος θα μετακινήσει τον κέρσορα στον επόμενο ειδικό χαρακτήρα ή κενό και Ctrl + Βάρδια + Βέλος θα κάνει το ίδιο, επισημαίνοντας το κείμενο που βρίσκει για να σας επιτρέψει να εφαρμόσετε εύκολα αλλαγές σε ολόκληρα κομμάτια κειμένου. Η διαγραφή κειμένου μπορεί επίσης να γίνει πολύ πιο γρήγορα, διαγράφοντας ολόκληρες λέξεις και στις δύο πλευρές του δρομέα με Ctrl + Backspace και Ctrl + Ντελ.
08. Στιγμιότυπο οθόνης μιας συγκεκριμένης περιοχής (Windows + Shift + S)
Συχνά θα θελήσετε να τραβήξετε ένα στιγμιότυπο οθόνης μιας συγκεκριμένης περιοχής χωρίς να καταγράψετε το υπόλοιπο της ακαταστασίας στην οθόνη σας. Απλώς πατήστε Πλήκτρο Windows + Shift + S και η οθόνη θα εξασθενίσει για να υποδείξει ότι μπορείτε να τραβήξετε ένα στιγμιότυπο οθόνης. Τραβήξτε τον κέρσορα σε όλη την περιοχή που θέλετε να τραβήξετε και όλα τα μέσα θα αντιγραφούν αυτόματα στο πρόχειρο. Λάβετε υπόψη ότι θα πρέπει να επικολλήσετε τη λήψη σε μια εφαρμογή επεξεργασίας εικόνας για να την αποθηκεύσετε.
Εάν θέλετε να τραβήξετε ένα στιγμιότυπο οθόνης μόνο του ενεργού παραθύρου, είναι ακόμα πιο εύκολο. Απλώς πατήστε τη συντόμευση πληκτρολογίου Alt + Prt Scn και ένα στιγμιότυπο του παραθύρου στο οποίο εργάζεστε αυτήν τη στιγμή θα αποθηκευτεί στο πρόχειρο. Και πάλι, θα πρέπει να το ανοίξετε σε πρόγραμμα επεξεργασίας εικόνων για αποθήκευση.
09. Χρησιμοποιήστε πολλές οθόνες (Πλήκτρο Windows + P)

Πρέπει να κάνετε μια παρουσίαση; Η σύνδεση μιας συσκευής Windows 10 σε μια εξωτερική οθόνη ή προβολέα είναι τόσο εύκολη όσο ένα κλικ. Απλώς πατήστε Κλειδί Windows + Π και όλες οι επιλογές εμφανίζονται στη δεξιά πλευρά. Αυτό σας επιτρέπει να αντιγράψετε την οθόνη, να την επεκτείνετε ή να την αντικατοπτρίσετε, και να αφαιρέσετε λίγο το άγχος από τη δημιουργία μιας παρουσίασης.
10. Εκτελέστε μια εφαρμογή (πλήκτρο Windows + 1, 2, 3, κ.λπ.)
Ένα ωραίο χαρακτηριστικό που προστίθεται στα Windows 10 είναι η δυνατότητα εκτέλεσης οποιουδήποτε από τα προγράμματα που βρίσκονται στη γραμμή εργασιών πατώντας απλά το Πλήκτρο Windows + αριθμός. Για παράδειγμα, εάν έχετε πρόγραμμα περιήγησης στο Διαδίκτυο, το Photoshop και το Skype στη γραμμή εργασιών με αυτήν τη σειρά, πατώντας το πλήκτρο Windows + 2 θα ανοίξει αυτόματα το Photoshop.
Προσθέστε συντομεύσεις στις εφαρμογές που χρησιμοποιείτε πιο συχνά στη γραμμή εργασιών και μόλις γνωρίζετε τη σειρά που εμφανίζονται, αυτή η συντόμευση μπορεί να εξοικονομήσει χρόνο που θα χρειαζόταν κανονικά για την εύρεση της εφαρμογής στην επιφάνεια εργασίας σας ή στο μενού έναρξης. Εάν έχετε ήδη ανοιχτό το πρόγραμμα, πατώντας τον ίδιο συνδυασμό πλήκτρων θα γίνει το ενεργό παράθυρο, καθιστώντας αυτό επίσης έναν γρήγορο τρόπο εναλλαγής μεταξύ εφαρμογών.
11. Εισαγάγετε emoji (Windows +.)

Θέλετε να προσθέσετε γρήγορα ένα emoji σε κείμενο; Να χτυπήσει Windows +. εμφανίζει ένα αναδυόμενο κουτί με emoji για να διαλέξετε. Εάν γνωρίζετε το όνομα των emoji που αναζητάτε, μπορείτε να πληκτρολογήσετε το όνομα και να πατήσετε το κουμπί επιστροφής για να το επιλέξετε και να το εισαγάγετε στο κείμενό σας χωρίς να χρειάζεται να χρησιμοποιήσετε τον κέρσορα καθόλου.