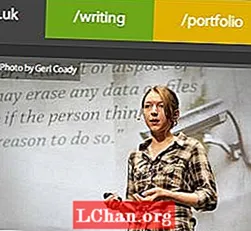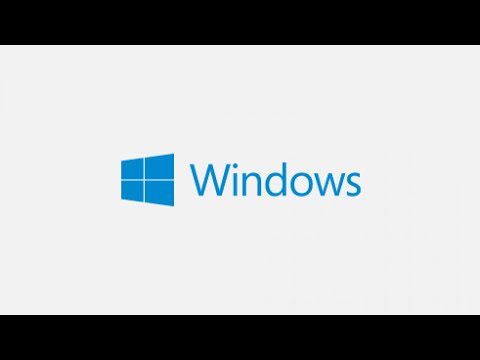
Περιεχόμενο
- Γιατί δεν μπορεί να εκτελεστεί αυτή η εφαρμογή στον υπολογιστή σας;
- Δεν είναι δυνατή η εκτέλεση κοινών μορφών αυτής της εφαρμογής στον υπολογιστή σας
- Κορυφαίες λύσεις σχετικά με τον τρόπο διόρθωσης αυτής της εφαρμογής δεν μπορεί να εκτελεστεί στον υπολογιστή σας
- Λύση 1. Δημιουργήστε έναν νέο λογαριασμό διαχειριστή
- Λύση 2. Απενεργοποιήστε την SmartScreen
- Λύση 3. Ενεργοποίηση πλευρικής φόρτωσης εφαρμογής
- Λύση 4. Εκτελέστε το αντίγραφο του αρχείου .exe της εφαρμογής σας
- Λύση 5. Ενημέρωση του Windows Store
- Λύση 6. Απενεργοποίηση διακομιστή μεσολάβησης ή VPN
- Λύση 7. Επιδιορθώστε το μητρώο σας
- Λύση 8. Ελέγξτε το δίσκο σας για σφάλματα
- Λύση 9. Εκκαθαρίστε την προσωρινή μνήμη του προγράμματος περιήγησής σας
- Λύση 10. Καθαρίστε τα προσωρινά αρχεία και φακέλους σας
- Λύση 11. Εκτελέστε μια πλήρη σάρωση συστήματος
- Λύση 12. Ενημερώστε το λειτουργικό σας σύστημα Windows
- Λύση 13. Σάρωση του υπολογιστή σας για κακόβουλο λογισμικό
- Περίληψη
Γιατί δεν μπορεί να εκτελεστεί αυτή η εφαρμογή στον υπολογιστή σας;
Για παράδειγμα, εάν προσπαθείτε να εγκαταστήσετε ένα πρόγραμμα 32-bit σε ένα σύστημα Windows 10 64-bit. Αν και μπορεί να υπάρχουν και άλλοι λόγοι όπως:
- Το λειτουργικό σύστημα ή τα Windows 10 χρειάζεται ενημέρωση.
- Ο τρέχων λογαριασμός διαχειριστή σας στα Windows 10 ενδέχεται να είναι κατεστραμμένος.
- Παρουσία κακόβουλου λογισμικού.
- Υπερφόρτωση προσωρινής μνήμης και πολλά άλλα.
Δεν είναι δυνατή η εκτέλεση κοινών μορφών αυτής της εφαρμογής στον υπολογιστή σας
Αλλά πρώτα, εδώ είναι μερικές κοινές μορφές του σφάλματος. Αυτοί είναι:
- Δεν επιτρέπεται η εκτέλεση αυτής της εφαρμογής στον υπολογιστή σας.
- "Αυτή η εφαρμογή δεν μπορεί να εκτελεστεί στον υπολογιστή σας Kaspersky, Bitdefender, Avast."
- "Αυτή η εφαρμογή δεν μπορεί να εκτελεστεί στον έλεγχο του υπολογιστή σας με εκδότη λογισμικού."
- "Αυτή η εφαρμογή δεν μπορεί να εκτελεστεί στο αρχείο δέσμης του υπολογιστή σας."
- "Αυτή η εφαρμογή δεν μπορεί να εκτελεστεί στο σφάλμα παιχνιδιού του υπολογιστή σας."
- "Αυτή η εφαρμογή δεν μπορεί να εκτελεστεί στο σφάλμα του Windows Store του υπολογιστή σας."
Ωστόσο, όποιο και αν είναι το πρόβλημα, είμαστε εδώ με μια ολοκληρωμένη λίστα λύσεων. Ελπίζουμε ότι θα επιλύσει το πρόβλημα αμέσως. Τσέκαρέ το!
Κορυφαίες λύσεις σχετικά με τον τρόπο διόρθωσης αυτής της εφαρμογής δεν μπορεί να εκτελεστεί στον υπολογιστή σας
Ακολουθούν μερικές γρήγορες λύσεις για να απαλλαγείτε από τα «Windows 10, αυτή η εφαρμογή δεν μπορεί να εκτελεστεί στον υπολογιστή σας». Αυτές οι διορθώσεις έχουν αποδειχθεί αποτελεσματικό μέτρο για να απαλλαγούμε από αυτό το πρόβλημα. Μπορεί να θεωρήσετε ότι η εφαρμογή μερικών από αυτές τις λύσεις είναι λίγο περίπλοκη. Έτσι, έχουμε συζητήσει επίσης τα παρακάτω βήματα.
Λύση 1. Δημιουργήστε έναν νέο λογαριασμό διαχειριστή
Αρχικά, θα προσπαθήσουμε να δημιουργήσουμε έναν νέο λογαριασμό διαχειριστή, καθώς δεν μπορείτε να ανοίξετε εφαρμογές Windows. Η δημιουργία ενός νέου λογαριασμού διαχειριστή είναι πολύ απλή. Δείτε τα βήματα.
- Βήμα 1: Μεταβείτε στην ενότητα "Λογαριασμοί" στην ενότητα "Ρυθμίσεις".
- Βήμα 2: Κάντε κλικ στο "Οικογένεια και άλλοι χρήστες".
- Βήμα 3: Επιλέξτε "Δεν έχω πληροφορίες εισόδου αυτού του ατόμου".
- Βήμα 4: Στη συνέχεια, επιλέξτε «Προσθήκη χρήστη χωρίς λογαριασμό Microsoft».
- Βήμα 5: Τώρα, πληκτρολογήστε το όνομα και τον κωδικό πρόσβασης για το νέο λογαριασμό διαχειριστή.
- Βήμα 6: Ο νέος λογαριασμός διαχειριστή θα πρέπει να είναι διαθέσιμος τώρα.
- Βήμα 7: Τώρα, πρέπει να επιλέξετε το νέο λογαριασμό και να κάνετε κλικ στο «Αλλαγή τύπου λογαριασμού».
- Βήμα 8: Επιλέξτε "Διαχειριστής" από το μενού "Τύπος λογαριασμού" και κάντε κλικ στο "OK".

Σύμφωνα με ορισμένους χρήστες, το εν λόγω μήνυμα σφάλματος εμφανίζεται ενώ προσπαθούν να αποκτήσουν πρόσβαση σε βασικές εφαρμογές των Windows, δημιουργώντας έναν λογαριασμό διαχειριστή και η πρόσβαση στις εφαρμογές από εκεί μπορεί να είναι χρήσιμη.
Λύση 2. Απενεργοποιήστε την SmartScreen
Εάν η δημιουργία ενός νέου λογαριασμού διαχειριστή δεν ήταν χρήσιμη, τότε μπορείτε να δοκιμάσετε να χρησιμοποιήσετε αυτήν τη λύση όπου πρέπει να απενεργοποιήσετε τη δυνατότητα SmartScreen των Windows 10. Δείτε τα βήματα…
- Βήμα 1: Εισαγάγετε την Έξυπνη οθόνη πατώντας τα πλήκτρα «Windows + S».
- Βήμα 2: Επιλέξτε "Αλλαγή ρυθμίσεων SmartScreen".

- Βήμα 3: Τώρα, εντοπίστε το «Windows SmartScreen» στην ενότητα «Ασφάλεια».
- Βήμα 4: Κάντε κλικ στο «Αλλαγή ρυθμίσεων» και, στη συνέχεια, επιλέξτε «Μην κάνετε τίποτα».
Τέλος, πρέπει να κάνετε κλικ στο "OK" για να αποθηκεύσετε τις αλλαγές. Το SmartScreen είναι μια ενσωματωμένη δυνατότητα Windows που έχει σχεδιαστεί για να προστατεύει τον υπολογιστή από τυχόν επιθέσεις κακόβουλου λογισμικού. Εάν όμως λάβετε το εν λόγω σφάλμα, τότε η απενεργοποίηση αυτής της λειτουργίας είναι γνωστό ότι είναι αποτελεσματική.
Λύση 3. Ενεργοποίηση πλευρικής φόρτωσης εφαρμογής
Μπορείτε εύκολα να ενεργοποιήσετε την εφαρμογή Side Side Loading χρησιμοποιώντας τα παρακάτω βήματα. Ρίξτε μια ματιά
- Βήμα 1: Μεταβείτε στις "Ρυθμίσεις" και κάντε κλικ στο "Ενημέρωση και ασφάλεια".
- Βήμα 2: Τώρα, μεταβείτε στην καρτέλα "Για προγραμματιστές".
- Βήμα 3: Επιλέξτε τη "Λειτουργία προγραμματιστή" στην ενότητα "Χρήση λειτουργιών προγραμματιστή".

Αυτός είναι ένας από τους πιο αποτελεσματικούς τρόπους για να διορθώσετε αυτό το σφάλμα. Αλλά αν εξακολουθείτε να έχετε το πρόβλημα, ρίξτε μια ματιά στην επόμενη λύση.
Λύση 4. Εκτελέστε το αντίγραφο του αρχείου .exe της εφαρμογής σας
Εάν λαμβάνετε, αυτή η εφαρμογή δεν μπορεί να εκτελεστεί στον υπολογιστή σας σφάλμα Windows 10 όταν προσπαθείτε να ξεκινήσετε μια συγκεκριμένη εφαρμογή και, στη συνέχεια, η δημιουργία ενός αντιγράφου του εν λόγω αρχείου .exe ενδέχεται να διορθώσει το πρόβλημα. Έτσι, απλώς επιλέξτε το αρχείο .exe της εφαρμογής που προσπαθείτε να εκτελέσετε και, στη συνέχεια, πατήστε "Ctrl + C" στο πληκτρολόγιο. Στη συνέχεια, μεταβείτε σε διαφορετικό μέρος στον σκληρό σας δίσκο και πατήστε "Ctrl + V". Θα δημιουργηθεί ένα νέο αρχείο .exe. Ελέγξτε αν αυτό εξακολουθεί να έχει το πρόβλημα.
Λύση 5. Ενημέρωση του Windows Store
Τα πιο πρόσφατα Windows 10 της Microsoft είναι πολύ εύκολο να ενημερωθούν. Δείτε τα παρακάτω βήματα.
- Βήμα 1: Ανοίξτε την εφαρμογή Microsoft Store στον υπολογιστή σας από το μενού Έναρξη.
- Βήμα 2: Στη συνέχεια, κάντε κλικ στο "3-Dots" στην επάνω δεξιά γωνία. Μεταβείτε στην ενότητα "Λήψεις και ενημερώσεις".
- Βήμα 3: Τέλος, κάντε κλικ στο κουμπί "Λήψη ενημερώσεων".

Το Windows Store θα ενημερωθεί με επιτυχία. Ελέγξτε εάν εξακολουθείτε να έχετε το πρόβλημα.
Λύση 6. Απενεργοποίηση διακομιστή μεσολάβησης ή VPN
Ακόμα και μετά την ενημέρωση των Windows, εάν εξακολουθείτε να λαμβάνετε, αυτή η εφαρμογή δεν μπορεί να εκτελεστεί στο σφάλμα του υπολογιστή σας και, στη συνέχεια, απενεργοποιήστε το διακομιστή μεσολάβησης ή το VPN που χρησιμοποιείτε αυτήν τη στιγμή.
- Βήμα 1: Μεταβείτε στον «Πίνακα Ελέγχου» και κάντε κλικ στο «Επιλογές Διαδικτύου».
- Βήμα 2: Ανοίξτε τις «Ρυθμίσεις LAN» στο «Εργαστήριο συνδέσεων».
- Βήμα 3: Θα υπάρχει ένα πλαίσιο ελέγχου δίπλα στο "Use a Proxy Server" στο LAN. Καταργήστε την επιλογή.

Τώρα, απλώς επιβεβαιώστε τις αλλαγές και επανεκκινήστε τον υπολογιστή. Το πρόβλημα πρέπει να εξαφανιστεί από μόνο του.
Λύση 7. Επιδιορθώστε το μητρώο σας
Ελαττωματικά ή τυχόν κατεστραμμένα κλειδιά μητρώου ενδέχεται να είναι υπεύθυνα για το πρόβλημα της εφαρμογής στον υπολογιστή σας με Windows. Επομένως, εάν επιδιορθώσετε απλώς το μητρώο, το σφάλμα ενδέχεται να εξαφανιστεί.
- Βήμα 1: Κάντε κλικ στο "Έναρξη" και πληκτρολογήστε "cmd". Κάντε δεξί κλικ στο "Γραμμή εντολών".
- Βήμα 2: Επιλέξτε "Εκτέλεση ως διαχειριστής".

- Βήμα 3: Τώρα, πληκτρολογήστε "sfc / scannow".

Η σάρωση θα ξεκινήσει αμέσως. Αφού ολοκληρωθεί η σάρωση, πρέπει να επανεκκινήσετε τον υπολογιστή σας. Κατά την επανεκκίνηση, όλα τα κατεστραμμένα αρχεία θα αντικατασταθούν.
Λύση 8. Ελέγξτε το δίσκο σας για σφάλματα
Οι εφαρμογές ενδέχεται να μην μπορούν να ξεκινήσουν στον υπολογιστή σας Windows λόγω σφαλμάτων δίσκου. Έτσι, η εκτέλεση του ελέγχου δίσκου θα σας βοηθήσει να εντοπίσετε το πρόβλημα και θα μπορείτε να εξαλείψετε τα σφάλματα μέσα σε λίγα λεπτά.
- Βήμα 1: Εκτέλεση γραμμής εντολών ως διαχειριστής.
- Βήμα 2: Στον πίνακα cmd πληκτρολογήστε «chkdsk C: / f». Μπορείτε να αντικαταστήσετε το "C" με το γράμμα της μονάδας δίσκου.

Απλώς θυμηθείτε να χρησιμοποιήσετε την παράμετρο «/ f». Καθώς η εντολή "chkdsk" εμφανίζει μόνο το σφάλμα, δεν το διορθώνει. Μόνο αν χρησιμοποιείτε την παράμετρο ‘/ f’ στην εντολή, επιδιορθώνεται.
Λύση 9. Εκκαθαρίστε την προσωρινή μνήμη του προγράμματος περιήγησής σας
Η εκκαθάριση της προσωρινής μνήμης του προγράμματος περιήγησης είναι επίσης σημαντική. Μερικές φορές, λόγω έλλειψης χώρου, η λήψη καταστρέφεται. Μερικές φορές συγκεκριμένοι φάκελοι δεν λαμβάνουν εντελώς ή δεν λαμβάνουν καθόλου λήψη. Επομένως, σας συνιστούμε να εκκαθαρίσετε την προσωρινή μνήμη του προγράμματος περιήγησης και οποιαδήποτε εφαρμογή προκαλεί προβλήματα.
Λύση 10. Καθαρίστε τα προσωρινά αρχεία και φακέλους σας
Ο καθαρισμός των προσωρινών αρχείων είναι επίσης σημαντικός για να βεβαιωθείτε ότι το λειτουργικό σύστημα και τα προγράμματα σε αυτό λειτουργούν σωστά. Τα Windows συνοδεύονται από το ενσωματωμένο εργαλείο καθαρισμού. Τσέκαρέ το.
- Βήμα 1: Κάντε κλικ στο "Έναρξη" και πληκτρολογήστε "Εκκαθάριση δίσκου".
- Βήμα 2: Εκτελέστε το εργαλείο.

- Βήμα 3: Επιλέξτε το δίσκο που πρέπει να καθαριστεί. Τα διόδια θα παρέχουν λεπτομέρειες αποθήκευσης και μια εκτίμηση του χώρου που μπορείτε να ελευθερώσετε.

- Βήμα 4: Τέλος, επιλέξτε να καθαρίσετε τα αρχεία συστήματος.
Αυτά τα ανεπιθύμητα αρχεία επιβραδύνουν την ισχύ επεξεργασίας του υπολογιστή σας, με αποτέλεσμα οι εφαρμογές να εκτελούνται αργά ή να μην εκτελούνται καθόλου.
Λύση 11. Εκτελέστε μια πλήρη σάρωση συστήματος
Σας προτείνουμε επίσης να εκτελέσετε πλήρη σάρωση του συστήματος. Τα Windows διαθέτουν ένα ενσωματωμένο εργαλείο «Defender». μπορείτε να το χρησιμοποιήσετε για να ολοκληρώσετε τη σάρωση.
- Βήμα 1: Κάντε κλικ στο "Έναρξη" και πληκτρολογήστε "Defender".
- Βήμα 2: Εκτελέστε το Windows Defender. Στην αριστερή πλευρά, κάντε κλικ στο εικονίδιο "Shield".

- Βήμα 3: Θα εμφανιστεί ένα νέο παράθυρο. επιλέξτε «Σύνθετη σάρωση».

Τέλος, πρέπει να επιλέξετε την επιλογή "Πλήρης σάρωση" για να ξεκινήσετε μια πλήρη σάρωση για κακόβουλο λογισμικό.
Λύση 12. Ενημερώστε το λειτουργικό σας σύστημα Windows
Πρέπει επίσης να βεβαιωθείτε ότι χρησιμοποιείτε την πιο πρόσφατη έκδοση των Microsoft Windows. Τώρα, η ενημέρωση των Windows είναι πολύ απλή. Στο "Πλαίσιο αναζήτησης" πληκτρολογήστε "Ενημέρωση". Προσεγγίστε ενημερώσεις και εγκαταστήστε εάν υπάρχουν διαθέσιμες ενημερώσεις.

Εάν έχετε ήδη εγκαταστήσει τη νέα ενημέρωση, αλλά το πρόβλημα εξακολουθεί να εμφανίζεται, ελέγξτε την επόμενη λύση.
Λύση 13. Σάρωση του υπολογιστή σας για κακόβουλο λογισμικό
Πρέπει επίσης να καταργήσετε οποιοδήποτε κακόβουλο λογισμικό από τον υπολογιστή σας. Επομένως, χρειάζεστε μια βαθιά σάρωση του υπολογιστή. Μπορείτε να χρησιμοποιήσετε τη μέθοδο που περιγράφεται λεπτομερώς στο «Λύση 11» αυτού του άρθρου.
Περίληψη
Επομένως, δεν είναι δυνατή η εκτέλεση μιας συγκεκριμένης εφαρμογής σε υπολογιστή με Windows είναι ένα κοινό πρόβλημα. Αλλά είναι επίσης αλήθεια ότι οι περισσότερες περιπτώσεις μπορούν να επιλυθούν πολύ εύκολα. Έχουμε συζητήσει τις πιο αποτελεσματικές μεθόδους στο παραπάνω άρθρο. Ρίξτε μια ματιά.
Υπάρχει ένα άλλο πρόβλημα που αντιμετωπίζουν οι χρήστες, το οποίο τους καθιστά αδύνατο να συνδεθούν στον υπολογιστή τους, καθώς έχουν ξεχάσει τον κωδικό πρόσβασης του λογαριασμού τους. Εάν συμβεί αυτό, μπορείτε να χρησιμοποιήσετε το PassFab 4WinKey για άμεση πρόσβαση στον λογαριασμό σας Windows χωρίς τον κωδικό πρόσβασης. Αυτό είναι ένα λογισμικό αποκατάστασης κωδικού πρόσβασης που είναι πολύ αποτελεσματικό και πολύ εύκολο στη χρήση. Δείτε το επίσης!