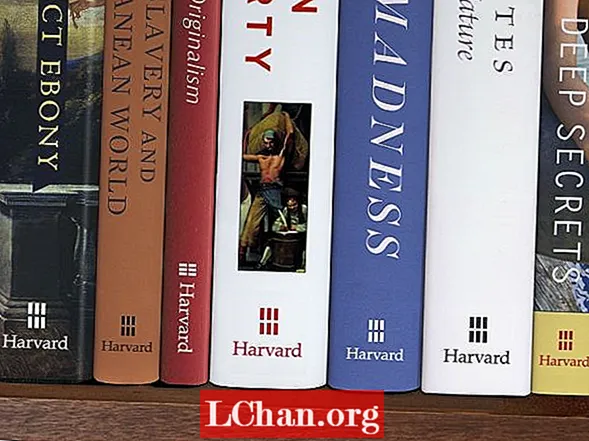Περιεχόμενο
- Μέρος 1: Κορυφαίοι 3 τρόποι πρόσβασης στο Windows Boot Manager
- 1. Μέθοδος Shift και επανεκκίνησης
- 2. Χρήση της εφαρμογής Setting
- 3. Εντολή με το PowerShell
- Μέρος 2: Πώς μπορώ να ενεργοποιήσω ή να απενεργοποιήσω τη Διαχείριση εκκίνησης των Windows
- 1. Χρησιμοποιήστε τη γραμμή εντολών
- 2. Αλλαγή ιδιοτήτων συστήματος
- Μέρος 3: Πώς μπορώ να διορθώσω το Windows Boot Manager;
- Περίληψη
Το Windows Boot Manager ήταν επίσης γνωστό ως BOOTMGR είναι ένα στοιχείο της νέας αρχιτεκτονικής φόρτωσης εκκίνησης των Windows που έχει σχεδιαστεί για να εκκινεί και να φορτώνει τα Windows γρήγορα και με ασφάλεια. Αυτός ο νέος διαχειριστής εκκίνησης αντικατέστησε το NRLDR που χρησιμοποιήθηκε νωρίτερα από τη Microsoft στα λειτουργικά τους συστήματα Windows.
Αφού μάθετε τι είναι το Windows Boot Manager, ας μάθουμε πότε έγινε χρήσιμο. Όταν χρησιμοποιείτε διπλό λειτουργικό σύστημα στον υπολογιστή σας, εμφανίζεται ένα πρόγραμμα στην οθόνη εκκίνησης που ζητά να επιλέξετε ένα λειτουργικό σύστημα. Αυτή είναι η Διαχείριση των Windows που σας βοηθά να συνδεθείτε στο λειτουργικό σύστημα που πρέπει να συνδεθείτε. Το μενού Διαχείριση εκκίνησης επιτρέπει στους χρήστες να τροποποιήσουν προσωρινά την ακολουθία εκκίνησης των υπολογιστών τους. Το πλήκτρο "F8" μπορεί να χρησιμοποιηθεί μόλις ο υπολογιστής σας ενεργοποιηθεί για πρόσβαση στο μενού Boot Manager. Σε αυτόν τον οδηγό, θα εξηγήσω πώς μπορείτε να αποκτήσετε πρόσβαση στο Windows Boot Manager, να το ενεργοποιήσετε ή να το απενεργοποιήσετε και να επιδιορθώσετε προβλήματα εάν μεταβείτε σε κάποιο.
Μέρος 1: Κορυφαίοι 3 τρόποι πρόσβασης στο Windows Boot Manager
Τώρα έχετε βασικές γνώσεις και απαραίτητες πληροφορίες σχετικά με το Boot Manager των Windows. Ας μάθουμε πώς να αποκτήσουμε πρόσβαση στον διαχειριστή εκκίνησης. Θα προσπαθήσω να καλύψω πολλές μεθόδους, οπότε σε περίπτωση που κάποιος δεν λειτουργήσει για εσάς, θα πρέπει να έχετε ένα άλλο για να κάνετε μια λήψη.
1. Μέθοδος Shift και επανεκκίνησης
Η ευκολότερη μεταξύ όλων των μεθόδων είναι η μέθοδος Shift and Restart. απλώς επανεκκινήστε τον υπολογιστή σας Windows κρατώντας πατημένο το πλήκτρο Shift. Ακολουθεί ένας βήμα προς βήμα οδηγός για επανεκκίνηση του υπολογιστή σας στη διαχείριση εκκίνησης των Windows με τον ευκολότερο δυνατό τρόπο.
- Κρατήστε πατημένο το πλήκτρο Shift στο πληκτρολόγιό σας.
- Επανεκκινήστε τον υπολογιστή Κρατώντας πατημένο το πλήκτρο Shift.
Τώρα, περιμένετε μέχρι να γίνει επανεκκίνηση του υπολογιστή στη λειτουργία ανάκτησης.
2. Χρήση της εφαρμογής Setting
Εάν θέλετε να περάσετε από μερικά επιπλέον στεφάνια αντί να πατήσετε Shift + Restart, μπορείτε επίσης να ξεκινήσετε το μενού "Επιλογές για προχωρημένους" μέσω της εφαρμογής ρυθμίσεων. Πατήστε Windows + I για να ανοίξετε την εφαρμογή Ρυθμίσεις.
Εάν η μέθοδος SHIFT + RESTART δεν λειτούργησε για εσάς ή δεν σας άρεσε ο τρόπος. Εδώ είναι μια άλλη μέθοδος. Μπορείτε να μπείτε στον διαχειριστή εκκίνησης των Windows 8 ή 10 μέσω της εφαρμογής Setting. Ακολουθήστε αυτά τα βήματα για να το ολοκληρώσετε:
Βήμα 1: Κάντε κλικ στο Έναρξη και πατήστε το κουμπί ρύθμισης.
Βήμα 2: Κάντε κλικ στην κάρτα "Ενημέρωση και ασφάλεια" από τις Ρυθμίσεις.

Χρήστες των Windows 10: Στο αριστερό πλαίσιο, κάντε κλικ στην καρτέλα "Ανάκτηση" και, στη συνέχεια, κάντε κύλιση και κάντε κλικ στο κουμπί "Επανεκκίνηση τώρα" στην ενότητα "Εκκίνηση για προχωρημένους".

Χρήστες των Windows 8: Εάν χρησιμοποιείτε Windows 8, κάντε κλικ στην καρτέλα "Γενικά" και, στη συνέχεια, κάντε κλικ στο κουμπί "Επανεκκίνηση" στην ενότητα "Εκκίνηση για προχωρημένους".
3. Εντολή με το PowerShell
Αυτή η μέθοδος είναι λίγο τεχνική και περιλαμβάνει την εκτέλεση μιας εντολής στο PowerShell με δικαιώματα διαχειριστή. Πατήστε ταυτόχρονα τα Windows + X και, στη συνέχεια, κάντε κλικ στην επιλογή "Windows PowerShell (Διαχειριστής)" στο μενού Power User.
Τώρα πληκτρολογήστε την ακόλουθη εντολή και πατήστε Enter:
shutdown.exe / r / o
Ένα προειδοποιητικό μήνυμα που αναφέρει ότι πρόκειται να αποσυνδεθείτε θα εμφανιστεί στην οθόνη σας και θα ξεκινήσετε τις Επιλογές εκ των προτέρων.
Μέρος 2: Πώς μπορώ να ενεργοποιήσω ή να απενεργοποιήσω τη Διαχείριση εκκίνησης των Windows
Ίσως ψάχνετε μια λύση για να αφαιρέσετε τα Windows ή άλλο λειτουργικό σύστημα από το Boot Manager ή να το απενεργοποιήσετε εντελώς. Μην ανησυχείτε ότι αυτές οι δύο μέθοδοι που αναφέρονται παρακάτω μπορούν σίγουρα να σας βοηθήσουν να ενεργοποιήσετε ή να απενεργοποιήσετε τη διαχείριση εκκίνησης του λειτουργικού συστήματος Windows.
1. Χρησιμοποιήστε τη γραμμή εντολών
Για να ενεργοποιήσετε / απενεργοποιήσετε το BOOTMGR μέσω γραμμής εντολών, πρέπει να έχετε προνόμιο διαχειριστή για εκτέλεση. Εάν δεν έχετε αυτήν την πρόσβαση, συνιστάται να χρησιμοποιήσετε το Renee PassNow για να το δημιουργήσετε πριν ακολουθήσετε τα παρακάτω βήματα.
Βήμα 1: Ανοίξτε τη γραμμή εντολών των Windows πατώντας ταυτόχρονα τα Windows + X και κάντε κλικ στο CMD και εκτελέστε το με δικαιώματα διαχειριστή.
Βήμα 2: Τώρα εισαγάγετε τις ακόλουθες εντολές και πατήστε enter μία προς μία.

- bcdedit / set {bootmgr} displaybootmenu ναι
- bcdedit / set {bootmgr} χρονικό όριο 0

2. Αλλαγή ιδιοτήτων συστήματος
Εάν δεν θέλετε να μπείτε στη διεπαφή γραμμής εντολών προβλήματος, μπορείτε να χρησιμοποιήσετε την επιλογή αλλαγών ιδιοτήτων συστήματος για να απενεργοποιήσετε ή να ενεργοποιήσετε τη Διαχείριση εκκίνησης των Windows ακολουθώντας αυτά τα βήματα.
Βήμα 1: Ανοίξτε το παράθυρο Εκτέλεση διαλόγου πατώντας ταυτόχρονα τα κουμπιά Windows + R.
Βήμα 2: Στη συνέχεια, πληκτρολογήστε sysdm.cpl και κάντε κλικ στο OK ή πατήστε Enter για να συνεχίσετε.
Βήμα 3: Όταν εμφανιστεί το παράθυρο System Properties, κάντε κλικ στην καρτέλα Advanced. Στη συνέχεια, κάντε κλικ στο κουμπί Ρυθμίσεις στο πλαίσιο Εκκίνηση και ανάκτηση.

Βήμα 4: Στο αναδυόμενο παράθυρο, επιλέξτε το πλαίσιο Ώρα για εμφάνιση μιας λίστας λειτουργικών συστημάτων και ορίστε την τιμή ώρας. Μετά από αυτό, κάντε κλικ στο OK για να αποθηκεύσετε τις αλλαγές.

Βήμα 5: Εάν θέλετε να απενεργοποιήσετε το BOOTMGR, ακυρώστε την ώρα για να εμφανιστεί ένα πλαίσιο λίστας λειτουργικών συστημάτων ή ορίστε την τιμή ώρας ως 0 και κάντε κλικ στο "OK" για να ολοκληρώσετε τη λειτουργία.
Μέρος 3: Πώς μπορώ να διορθώσω το Windows Boot Manager;
Αν και συνήθως δεν συμβαίνει πολύ συχνά, αλλά εάν συμβαίνει τότε οφείλεται σε ατύχημα ή κακή τύχη που απέτυχε ο διαχειριστής εκκίνησης των Windows. Αυτό το ζήτημα δεν σας επιτρέπει να συνδεθείτε στα Windows. Έχουμε ετοιμάσει έναν γρήγορο οδηγό για εσάς. Ακολουθούν μερικά κοινά σφάλματα που ενδέχεται να αντιμετωπίσετε σχετικά με το Boot Manager:
- Το σφάλμα "Σφάλμα φόρτωσης λειτουργικού συστήματος"
- Το σφάλμα "Το λειτουργικό σύστημα δεν βρέθηκε"
- Το σφάλμα "Μη έγκυρος πίνακας διαμερισμάτων"
- Το σφάλμα "Δεν βρέθηκε μέσο εκκίνησης"
- Η επανεκκίνηση και η επιλογή του κατάλληλου σφάλματος της συσκευής εκκίνησης
Τώρα που έχετε μια σύντομη γνώση των σφαλμάτων που ενδέχεται να αντιμετωπίσετε, ας προσπαθήσουμε να τα επιλύσουμε.
Βήμα 1: Εκκινήστε τον υπολογιστή σας με CD ή USB με Windows Recovery.
Βήμα 2: Αντί για νέα εγκατάσταση, κάντε κλικ στο "Επισκευή του υπολογιστή σας".
Βήμα 3: Στη συνέχεια, επιλέξτε Αντιμετώπιση προβλημάτων.
Βήμα 4: Τώρα κάντε κλικ στη γραμμή εντολών και εισαγάγετε το ακόλουθο ένα προς ένα:
bootrec / FixMbrbootrec / FixBootbootrec / ScanOsbootrec / ΑνακατασκευήBcdΒήμα 5: Πληκτρολογήστε "έξοδος" στη γραμμή εντολών και πατήστε το κουμπί Enter στο πληκτρολόγιό σας.
Τώρα το μόνο που έχετε να κάνετε είναι να επανεκκινήσετε τον υπολογιστή σας και, στη συνέχεια, να ελέγξετε αν μπορείτε να εκκινήσετε στα Windows 10.
Εάν το βοηθητικό πρόγραμμα bootrec δεν διόρθωσε την εγκατάσταση των Windows 10, δοκιμάστε να ακολουθήσετε τις επόμενες εντολές που θα διορθώσει το EFI bootloader:
Βήμα 1: Ακολουθήστε τα βήματα 1, 2 και 3, όπως αναφέρθηκε παραπάνω και στη συνέχεια αντί να εισαγάγετε τις παραπάνω εντολές, εισαγάγετε τα ακόλουθα. Αυτές οι εντολές θα επιλέξουν τον πρώτο δίσκο του υπολογιστή σας και θα εμφανίσουν όλα τα διαμερίσματα που είναι διαθέσιμα σε αυτόν τον δίσκο.
diskpart sel disk 0 λίστα τόμοςΒήμα 2: Αναζητήστε τον τόμο που έχει διαμορφωθεί με FAT32, επειδή το διαμέρισμα EFI διαμορφώνεται σε μορφή FAT32. Υποθέτοντας ότι το διαμέρισμα EFI είναι "2" εισαγάγετε παρακάτω στο CMD:
sel τόμος 2Βήμα 3: Τώρα εκχωρήστε ένα γράμμα σε αυτό το διαμέρισμα για να το αποκτήσετε ευκολότερα, επιλέξτε ένα που δεν είναι ήδη διαθέσιμο στο σύστημά σας, όπως τα κοινά C, D, E, F ... δοκιμάστε x, y ή z.
εκχώρηση επιστολής = x:Βήμα 4: Μετά την ολοκλήρωση θα εμφανιστεί ένα μήνυμα επιτυχίας:
Το DiskPart ανέθεσε με επιτυχία το γράμμα της μονάδας ή το σημείο προσάρτησηςΒήμα 5: Κλείστε το βοηθητικό πρόγραμμα δίσκου εισάγοντας την ακόλουθη εντολή στη γραμμή εντολών.
έξοδοςΒήμα 6: Τώρα πρέπει να αλλάξετε τον τρέχοντα κατάλογο στο διαμέρισμά σας EFI με τη βοήθεια του γράμματος που εκχωρήσαμε νωρίτερα.
cd / d x: EFI Microsoft ΕκκίνησηΒήμα 7: Αντικαταστήστε το γράμμα μονάδας δίσκου με ένα από τα δικά σας. Στη συνέχεια, πληκτρολογήστε την εντολή bootrec για να επιδιορθώσετε τον τόμο:
bootrec / fixbootΒήμα 8: Μετά από αυτό, δημιουργήστε ένα αντίγραφο ασφαλείας του παλιού BCD και δημιουργήστε ξανά ένα νέο πληκτρολογώντας:
ren BCD BCD. δημιουργία αντιγράφων ασφαλείαςΒήμα 9: Εισαγάγετε την ακόλουθη εντολή για να δημιουργήσετε ξανά το BCD απλά αντικαταστήστε το γράμμα του καταλόγου με το δικό σας:
bcdboot c: Windows / l en-us / s x: / f ΟΛΑΒήμα 10: Τώρα το μόνο που έχετε να κάνετε για να περιμένετε να ολοκληρωθεί η διαδικασία και στη συνέχεια Πληκτρολογήστε την εντολή "έξοδος" και επανεκκινήστε τον υπολογιστή σας.
Για να αποφύγετε όλες τις ταλαιπωρίες, μπορείτε να χρησιμοποιήσετε το Tenoshare Windows Boot Genius το οποίο διαθέτει ένα εύχρηστο γραφικό περιβάλλον εργασίας χρήστη. Ένα γραφικό περιβάλλον εργασίας χρήστη είναι πολύ καλύτερο σε σύγκριση με τη γραμμή εντολών. Το Windows Boot Genius μπορεί να σας βοηθήσει να εγγράψετε εκκινήσιμη εικόνα ISO σε δίσκο με κενό CD / DVD / USB για να σας βοηθήσει να εκκινήσετε τον υπολογιστή σας από διάφορα σενάρια, όπως μαύρη οθόνη, μπλε οθόνη, κύκλος φόρτωσης κ.λπ.
Περίληψη
Είναι ένας πλήρης οδηγός σχετικά με τη Διαχείριση εκκίνησης των Windows το πρώτο πράγμα που εμφανίζεται σε αυτόν τον οδηγό είναι η Εκπαίδευση χρηστών σχετικά με τη Διαχείριση εκκίνησης. Στο πρώτο μέρος εξηγείται η πρόσβαση και η διαχείριση του windows boot manager. Στο δεύτερο μέρος, θα μάθετε πώς να ενεργοποιήσετε την απενεργοποίηση του BOOTMGR στα Windows 8 και Windows 10. Το τρίτο μέρος είναι ένας πλήρης οδηγός για την επίλυση προβλημάτων, εάν υπάρχουν, με τον υπολογιστή σας που σχετίζονται με το Boot Manager.