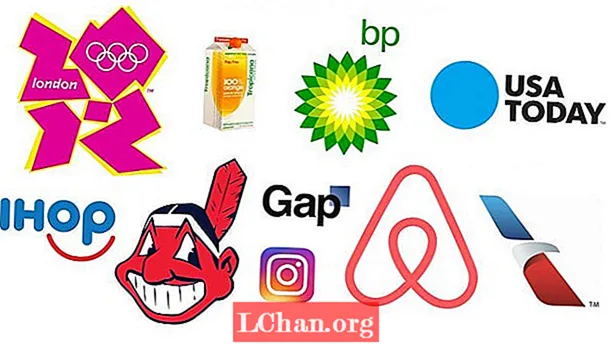Περιεχόμενο
- Γιατί θέλετε να δημιουργήσετε μια εικόνα συστήματος στα Windows 7;
- Μέθοδος βήμα προς βήμα για τη δημιουργία εικόνας δίσκου στα Windows 7
- Συχνές ερωτήσεις: Οι χρήστες ρωτούν επίσης για την εικόνα δίσκου στα Windows 7
- Μπόνους Συμβουλή για το πώς να ξεκλειδώσετε Ξεχάσατε τον κωδικό πρόσβασης σύνδεσης των Windows 7
- Περίληψη
Η διαδικασία απεικόνισης δίσκων περιλαμβάνει τη δημιουργία πανομοιότυπου αντιγράφου του σκληρού δίσκου ενός υπολογιστή και τη διατήρησή του σε ξεχωριστή θέση στη φόρμα ενός αρχείου εικόνας για μελλοντική χρήση σε περίπτωση που το σύστημά σας δεν ξεκινήσει ή ο σκληρός δίσκος σας αποτύχει, επειδή μια εικόνα συστήματος θα σας βοηθήσει να το επαναφέρετε. Δοκιμάστε την απλή μέθοδο που παρέχεται εδώ και μπορείτε δημιουργήστε μια εικόνα δίσκου στα Windows 7 σας σύστημα πολύ εύκολα.
Γιατί θέλετε να δημιουργήσετε μια εικόνα συστήματος στα Windows 7;
Οι χρήστες συστημάτων Windows 7 κάνουν συχνά ερωτήσεις όπως "πώς μπορείτε να δημιουργήσετε μια εικόνα του σκληρού σας δίσκου στα Windows 7", "πώς μπορείτε να δημιουργήσετε μια εικόνα δίσκου", "πώς μπορείτε να δημιουργήσετε μια εικόνα ISO ή ένα αρχείο και πώς να το χρησιμοποιήσετε "και τα παρόμοια. Αλλά οι περισσότεροι από αυτούς έχουν κοινούς λόγους να θέλουν να δημιουργήσουν δίσκο επισκευής συστήματος. θέλουν να δημιουργήσουν ένα αντίγραφο ασφαλείας των σκληρών δίσκων τους και να δημιουργήσουν μια εικόνα συστήματος, ώστε να μπορούν να επαναφέρουν ολόκληρο το λειτουργικό σύστημα σε μια νέα ή την ίδια μονάδα δίσκου.
Η αποκατεστημένη εικόνα θα έχει όλα τα αρχεία και τα προγράμματα που διαθέτει το σύστημά σας, ώστε να μην χάσετε τίποτα ακόμη και αν το σύστημα των Windows 7 ή ο σκληρός δίσκος διακοπεί. Μόλις επαναφέρετε μια εικόνα δίσκου, το σύστημά σας θα μπει στην ίδια κατάσταση όπως ήταν όταν δημιουργήσατε αυτήν την εικόνα δίσκου και όλα τα αρχεία σας θα επιστρέψουν. Μια εικόνα ISO είναι επίσης χρήσιμη εάν θέλετε να διανείμετε λειτουργικά συστήματα ή τεράστια προγράμματα, επειδή μπορείτε να περιέχουν πολλά αρχεία σε ένα αρχείο με δυνατότητα λήψης και να το μεταφέρετε εύκολα.
Μέθοδος βήμα προς βήμα για τη δημιουργία εικόνας δίσκου στα Windows 7
Βήμα 1: Ανοίξτε το μενού Εκκίνησης από κάτω αριστερά στο σύστημά σας και πληκτρολογήστε τη λέξη "Δημιουργία αντιγράφων ασφαλείας" στη γραμμή αναζήτησης. Κάντε κλικ στο "Δημιουργία αντιγράφων ασφαλείας και επαναφορά" όταν εμφανιστεί στο μενού. Θα εντοπίσετε μια "Δημιουργία εικόνας συστήματος" Επιλογή στην αριστερή γραμμή.

Βήμα 2: Κάντε κλικ σε αυτήν την επιλογή και θα ανοίξει ένα παράθυρο που σας ρωτά πού θέλετε να αποθηκεύσετε το αντίγραφο ασφαλείας.Σε αυτό το σημείο, θα πρέπει να επιλέξετε μια τοποθεσία όπου θέλετε να αποθηκεύσετε το αντίγραφο ασφαλείας της εικόνας σας. Κάντε το σε έναν ξεχωριστό σκληρό δίσκο ή δημιουργήστε την εικόνα του συστήματός σας σε μια μονάδα USB, οπότε εάν ο σκληρός δίσκος του συστήματός σας αποτύχει, εξακολουθείτε να μην χάνετε το αντίγραφο ασφαλείας σας. Εάν θέλετε να είστε πιο ασφαλείς με τα αρχεία σας, μπορείτε επίσης να το αποθηκεύσετε σε πολλές τοποθεσίες.

Βήμα 3: Αφού επιλέξετε τη θέση δημιουργίας αντιγράφων ασφαλείας, θα μεταφερθείτε σε ένα παράθυρο όπου θα επιλέξετε ποιες μονάδες δίσκου θέλετε να δημιουργήσετε αντίγραφα ασφαλείας. Εάν έχετε πολλά διαμερίσματα του σκληρού σας δίσκου, θα πρέπει να επιλέξετε ποια θέλετε να δημιουργήσετε αντίγραφα ασφαλείας.

Βήμα 4: Θα ανοίξει ένα τελικό παράθυρο επιβεβαίωσης όπου πρέπει να επιβεβαιώσετε τη θέση δημιουργίας αντιγράφων ασφαλείας και τις μονάδες δίσκου που θέλετε να δημιουργήσετε αντίγραφα ασφαλείας. Θα σας έλεγε επίσης πόσο χώρο θα καταλαμβάνεται από την εικόνα του δίσκου σας στο σύστημα Windows 7. Επιλέξτε "έναρξη δημιουργίας αντιγράφων ασφαλείας" για να αρχίσετε να δημιουργείτε την εικόνα δίσκου της μονάδας δίσκου σας. Ορίστε αυτήν την επιλογή.

Βήμα 5: Θα ξεκινήσει η διαδικασία δημιουργίας αντιγράφων ασφαλείας δίσκου. Αφήστε το να φορτώσει χωρίς να απενεργοποιήσετε το σύστημά σας στο μεταξύ.

Βήμα 6: Μόλις ολοκληρωθεί η διαδικασία δημιουργίας αντιγράφων ασφαλείας, το επόμενο βήμα που πρέπει να κάνετε είναι να δημιουργήσετε έναν δίσκο επιδιόρθωσης συστήματος στο σύστημά σας Windows 7. Κάντε κλικ στο "Ναι" και αποθηκεύστε το σε μια τοποθεσία από όπου μπορείτε να το βρείτε εύκολα, γιατί θα σας βοηθήσει όταν επαναφέρετε το σύστημά σας από το αντίγραφο ασφαλείας.

Συγχαρητήρια! Δημιουργήσατε με επιτυχία την εικόνα δίσκου του συστήματός σας Windows 7.
Συχνές ερωτήσεις: Οι χρήστες ρωτούν επίσης για την εικόνα δίσκου στα Windows 7
Ε1: Τι είναι τα αντίγραφα ασφαλείας εικόνων συστήματος των Windows 7;
Τα Windows 7 σάς επιτρέπουν να δημιουργήσετε μια εικόνα συστήματος που μπορεί να χρησιμοποιηθεί για την επαναφορά των σκληρών δίσκων του υπολογιστή σας για να εξαγάγετε την κατάσταση στην οποία βρισκόταν όταν δημιουργήσατε το αντίγραφο ασφαλείας. Αυτό το αντίγραφο ασφαλείας είναι ένα ακριβές αντίγραφο της μονάδας δίσκου σας, συμπεριλαμβανομένων των προσωπικών δεδομένων και των αρχείων των Windows.
Ε2: Πόσος χρόνος χρειάζεται για τη δημιουργία μιας εικόνας συστήματος στα Windows 7;
Σε γενικές γραμμές, χρειάζονται 30-40 δευτερόλεπτα για 1 GB δημιουργίας αντιγράφων ασφαλείας και το συμπιέζει όσο μπορεί.
Ε3: Πόσος χώρος χρειάζομαι για να δημιουργήσω μια εικόνα συστήματος;
Η εικόνα συστήματος περιέχει ένα πλήρες στιγμιότυπο όλων των στοιχείων στον σκληρό δίσκο του υπολογιστή ανά πάσα στιγμή. Έτσι, εάν χρησιμοποιείτε 500 GB χώρου σε μονάδα δίσκου 1 TB, η εικόνα συστήματος θα είναι περίπου 500 GB.
Ε4: Ποια είναι η διαφορά μεταξύ δημιουργίας αντιγράφων ασφαλείας και εικόνας συστήματος;
Μια εικόνα συστήματος είναι ένα ακριβές αντίγραφο μιας μονάδας δίσκου. Από προεπιλογή, μια εικόνα συστήματος περιλαμβάνει τις μονάδες δίσκου που απαιτούνται για την εκτέλεση των Windows. Παρόλο που αυτός ο τύπος αντιγράφων ασφαλείας περιλαμβάνει τα προσωπικά σας αρχεία, σας συνιστούμε να δημιουργείτε αντίγραφα ασφαλείας των αρχείων σας τακτικά χρησιμοποιώντας το Windows Backup, ώστε να μπορείτε να επαναφέρετε μεμονωμένα αρχεία και φακέλους όπως απαιτείται.
Ε5: Πόσο συχνά πρέπει να δημιουργώ μια εικόνα συστήματος;
Όσον αφορά την απεικόνιση, θα συνιστούσα να το κάνετε κάθε μήνα και να τα αποθηκεύετε σε μια εξωτερική μονάδα δίσκου.
Ε6: Μπορώ να χρησιμοποιήσω μια εικόνα συστήματος σε διαφορετικό υπολογιστή;
Ναι, μπορείτε να προσπαθήσετε να εγκαταστήσετε την εικόνα συστήματος του παλιού υπολογιστή σε διαφορετικό υπολογιστή.
Μπόνους Συμβουλή για το πώς να ξεκλειδώσετε Ξεχάσατε τον κωδικό πρόσβασης σύνδεσης των Windows 7
Εάν έχετε κλειδωθεί από τον υπολογιστή σας Windows 7 και θέλετε να τον ξεκλειδώσετε αλλάζοντας τον κωδικό πρόσβασής του, παρόλο που δεν θυμάστε αυτόν τον κωδικό πρόσβασης, βρίσκεστε στο σωστό μέρος επειδή πρόκειται να παρουσιάσουμε ένα εύχρηστο εργαλείο που ονομάζεται PassFab 4WinKey με το οποίο μπορείτε να ανακτήσετε τον κωδικό πρόσβασής σας σε λίγα λεπτά.
Δεν είναι εύκολο για όλους να μπουν μέσα στο σύστημα και να κάνουν τις απαραίτητες αλλαγές για να επαναφέρουν τον κωδικό πρόσβασης, αλλά με τη βοήθεια αυτού του εργαλείου, οποιοσδήποτε θα μπορεί να το κάνει αποτελεσματικά και σε σύντομο χρονικό διάστημα. Σε αυτήν την ενότητα, θα δείτε έναν αναλυτικό αναλυτικό οδηγό σχετικά με τον τρόπο χρήσης αυτού του εργαλείου για να ξεκλειδώσετε αποτελεσματικά τον ξεχασμένο κωδικό πρόσβασης σύνδεσης των Windows 7.
01 Πρέπει πρώτα να ξεκινήσετε το πρόγραμμα PassFab 4WinKey σε άλλο προσβάσιμο υπολογιστή.

02 Μετά από αυτό, πρέπει να ορίσετε μια επιλογή για να δημιουργήσετε έναν δίσκο ανάκτησης κωδικού πρόσβασης που μπορεί να εκκινήσει σε CD / DVD ή USB. Ο δίσκος που χρησιμοποιείτε για αυτόν τον σκοπό θα μορφοποιηθεί πριν από τη διαδικασία εκκίνησης.

03Πατήστε "F12" για είσοδο στο μενού εκκίνησης μετά την εισαγωγή του δίσκου στον κλειδωμένο υπολογιστή σας. Επιλέξτε εκκίνηση αφού μεταβείτε στην επιλογή εκκίνησης και θα ξεκινήσει το πρόγραμμα αποκατάστασης.

05 Στον κλειδωμένο υπολογιστή σας, επιλέξτε την εγκατάσταση των Windows, τον κλειδωμένο λογαριασμό σας και επιλέξτε "Επαναφορά κωδικού πρόσβασης λογαριασμού".
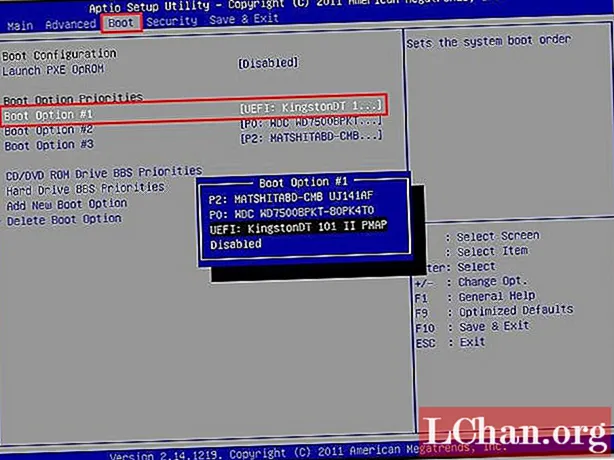
06 Πληκτρολογήστε τον νέο κωδικό πρόσβασης. Κάντε κλικ στο "Επαναφορά" και περιμένετε να αλλάξει ο κωδικός πρόσβασης.

07 Μόλις ολοκληρωθεί, μπορείτε να συνδεθείτε στο σύστημά σας χρησιμοποιώντας τον νέο κωδικό πρόσβασης.

Περίληψη
Με αυτόν τον τρόπο, μπορείτε εύκολα να δημιουργήσετε μια εικόνα συστήματος στο σύστημά σας Windows 7 μέσα σε λίγα λεπτά. Συνιστάται ιδιαίτερα να βεβαιωθείτε ότι έχετε μια εικόνα δίσκου του συστήματός σας ανά πάσα στιγμή, ώστε να μην χάσετε σημαντικά δεδομένα σε περίπτωση διακοπής λειτουργίας του συστήματός σας ή του σκληρού σας δίσκου. Το μόνο που έχετε να κάνετε είναι να ακολουθήσετε αυτήν την εύκολη μέθοδο και τα δεδομένα σας θα αποθηκευτούν με ασφάλεια στον υπολογιστή σας. Παρεμπιπτόντως, προτείνει επίσης ότι το PassFab 4WinKey (Windows Password Recovery Tool) είναι μια ωραία επιλογή για την επαναφορά του κωδικού πρόσβασης των Windows 7.