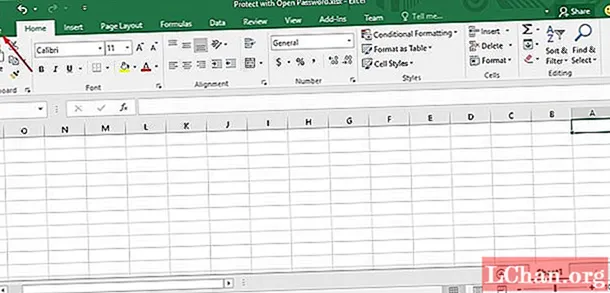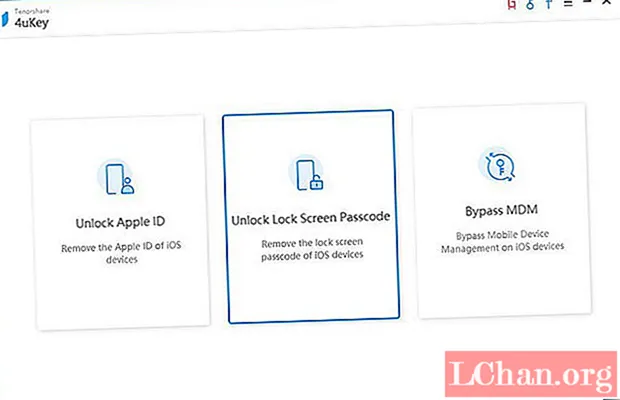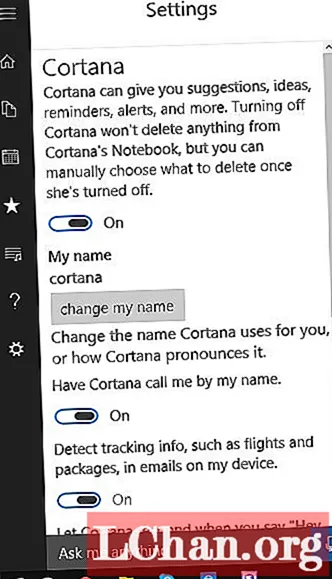Περιεχόμενο
- Κόσμος bitmap
- 01. Νέο έγγραφο
- 02. Σχεδιάστε μια γραμμή
- 03. Χρησιμοποιήστε ζιγκ ζαγκ
- 04. Πραγματικές καμπύλες
- 05. Σχεδιάστε έναν κύκλο
- 06. Ευθυγραμμίστε τα τελικά σημεία
- 07. Δημιουργήστε μια μόνο γραμμή
- 08. Διπλότυπες γραμμές
- 09. Περιστρέψτε τη γραμμή
- 10. Γίνετε μέλος των γραμμών
- 11. Γεμίστε το χρώμα
- 12. Κατασκευάστε ένα τετράγωνο πλαίσιο
- 13. Κάντε το μοναδικό
- 14. Σχεδιάστε ένα κεφάλι
- 15. Δώστε το σχήμα
- 16. Χτίστε τους ώμους
- 17. Δημιουργήστε το σώμα
- 18. Συγχώνευση των σχημάτων
- 19. Κρατήστε το τραγανό
- Σας άρεσε αυτό; Διαβάστε αυτά!
Τα σύμβολα και τα εικονίδια είναι απίστευτα ισχυρά εργαλεία και έχουν χρησιμοποιηθεί από ανθρώπους για πάνω από 100.000 χρόνια για να διηγούνται ιστορίες και να επικοινωνούν ιδέες. Τα εργαλεία απεικόνισης που βασίζονται σε υπολογιστή έχουν φέρει τη δημιουργία αυτών των συμβόλων σε νέο επίπεδο. Αλλά μερικές φορές απλές έννοιες, όπως μια κυματιστή γραμμή, μπορεί να είναι πιο δύσκολο, ή τουλάχιστον όχι τόσο απλό, να αναπαραχθούν σε έναν υπολογιστή από ό, τι θα ήταν με το χέρι. Ευτυχώς, το Adobe Illustrator είναι γεμάτο με τεχνικές εξοικονόμησης χρόνου και μοναδικούς τρόπους υλοποίησης ιδεών.
Αυτό το σεμινάριο θα σας δείξει πώς να χρησιμοποιήσετε τα ενσωματωμένα εφέ και τα βασικά εργαλεία του Illustrator για να απλοποιήσετε τη διαδικασία σχεδίασης σύνθετων σχημάτων. Το Illustrator έχει δύο τύπους εφέ: εφέ Illustrator και εφέ Photoshop. Και οι δύο είναι καταπληκτικοί τρόποι προεπισκόπησης των στυλ, προτού τα δεσμεύσετε πλήρως. Αλλά το Photoshop Effects, μόλις εφαρμοστεί πλήρως, απαιτεί τη μετατροπή αντικειμένων και σχημάτων σε raster, ενώ τα περισσότερα Illustrator Effects διατηρούν τα διανυσματικά δεδομένα.
Κόσμος bitmap
Παρόλο που σχεδιάζονται πολλά εικονίδια με διανύσματα, προβάλλονται συχνότερα στον bitmap κόσμο των οθονών υπολογιστών. Η προσοχή στη λεπτομέρεια σε επίπεδο pixel είναι ακόμα σημαντική. Τηρώντας ένα πλέγμα και καθορίζοντας την ακριβή τοποθέτηση των στοιχείων καθώς τα σχεδιάζουμε, μπορούμε να διασφαλίσουμε ότι τα διανυσματικά εικονίδια μας είναι τόσο ευκρινή όσο και τέλεια pixel.
Ακολουθώντας τα βήματα σε αυτό το σεμινάριο, θα δημιουργήσετε το δικό σας πορτρέτο με κορνίζα. Πάμε!
01. Νέο έγγραφο
![]()
Δημιουργήστε ένα νέο έγγραφο Illustrator. Ορίστε τα πεδία πλάτους / ύψους σε 28 εικονοστοιχεία. Ορισμός μονάδων σε pixel. Κάντε κλικ στο OK. Ανοίξτε το μενού Illustrator. Επιλέξτε Προτιμήσεις και Οδηγοί & Πλέγμα… Ορίστε κάθε γραμμή: και Υποδιαιρέσεις: σε 10 εικονοστοιχεία. Κάντε κλικ στο OK. Ανοίξτε το μενού Προβολή. Επιλέξτε Εμφάνιση πλέγματος.
02. Σχεδιάστε μια γραμμή
![]()
Επιλέξτε το εργαλείο τμημάτων γραμμών ( στο πληκτρολόγιο). Σχεδιάστε μια γραμμή κρατώντας το shift. Στην παλέτα μετασχηματισμού, επιλέξτε το κάτω μέρος του κεντρικού σημείου αναφοράς (μικρό πλέγμα στην παλέτα) και ορίστε το X στα 14px και το Y στα 15px. Ορίστε πλάτος στα 22 εικονοστοιχεία. Ανοίξτε την παλέτα Stroke. Ορίστε σε 1pt.
03. Χρησιμοποιήστε ζιγκ ζαγκ
![]()
Επιλέξτε το εργαλείο επιλογής (Β). Επιλέξτε τη γραμμή κάνοντας κλικ πάνω της (ή κάντε κλικ οπουδήποτε και σύρετε τον κέρσορα πάνω από τη γραμμή). Ανοίξτε το μενού Effects, επιλέξτε Distort & Transform και, στη συνέχεια, επιλέξτε Zig Zag…. Ορίστε «Μέγεθος:» σε 1px και Ridges ανά τμήμα: σε 5px. Ορίστε σημεία σε ομαλό.
04. Πραγματικές καμπύλες
![]()
Με το εφέ Zig Zag που εφαρμόζεται, εξακολουθούμε να έχουμε τεχνικά μια ευθεία γραμμή φορέα με μια επικαλυμμένη εμφάνιση να είναι καμπύλη. Για τους σκοπούς αυτού του σεμιναρίου, θέλουμε να αντιστοιχίσουμε τη διανυσματική γραμμή στην καμπύλη που έχουμε δημιουργήσει. Ανοίξτε το μενού Object και επιλέξτε Expand Appearance.
05. Σχεδιάστε έναν κύκλο
![]()
Επιλέξτε το Εργαλείο έλλειψης (μεγάλο στο πληκτρολόγιο). Κάντε κλικ οπουδήποτε στον πίνακα γραφικών. Στο αναδυόμενο παράθυρο, ορίστε τα πεδία πλάτους και ύψους σε 5 εικονοστοιχεία. Επιλέξτε τον κύκλο που προκύπτει και, στη συνέχεια, επιλέξτε το εργαλείο ψαλιδιού (ντο στο πληκτρολόγιο). Κάντε κλικ στα πάνω και αριστερά σημεία αγκύρωσης στον κύκλο.
06. Ευθυγραμμίστε τα τελικά σημεία
![]()
Επιλέξτε το εργαλείο επιλογής (Β στο πληκτρολόγιο). Επιλέξτε το μεγαλύτερο τμήμα του κύκλου. Πατήστε διαγραφή. Επιλέξτε το υπόλοιπο τόξο και, χρησιμοποιώντας την παλέτα Transform, επιλέξτε το επάνω δεξιό σημείο αναφοράς. Ρυθμίστε τα X στα 3px και Y στα 14px για να ευθυγραμμίσετε τα τελικά σημεία στο τόξο.
07. Δημιουργήστε μια μόνο γραμμή
![]()
Με το εργαλείο επιλογής, επιλέξτε το τόξο και τη γραμμή (κάντε κλικ οπουδήποτε και σύρετε τον κέρσορα και στα δύο κομμάτια ή κρατήστε πατημένο το πλήκτρο ενώ κάνετε κλικ και στα δύο κομμάτια). Ανοίξτε το μενού Object, επιλέξτε Path και, στη συνέχεια, επιλέξτε Join. Αυτό μετατρέπει τα δύο ξεχωριστά μονοπάτια σε μία γραμμή.
08. Διπλότυπες γραμμές
![]()
Επιλέξτε τη νέα γραμμή που μόλις δημιουργήσατε. Στη συνέχεια, χρησιμοποιώντας την παλέτα Transform, επιλέξτε το επάνω αριστερό σημείο αναφοράς και ορίστε τα X και Y σε 0,5 px. Με την επιλεγμένη γραμμή, κρατήστε πατημένο το Option στο πληκτρολόγιό σας και μετακινήστε τη γραμμή για να την αντιγράψετε.
09. Περιστρέψτε τη γραμμή
![]()
Επιλέξτε τη νέα γραμμή που μόλις δημιουργήσατε και πατήστε Ρ για να καλέσετε το Rotate και, στη συνέχεια, κάντε κλικ στο enter. Στο αναδυόμενο παράθυρο, ρυθμίστε τη γωνία σε 180˚. Χρησιμοποιώντας την παλέτα Transform, επιλέξτε το κάτω δεξί σημείο αναφοράς και ορίστε και τα X και Y στα 27,5px.
10. Γίνετε μέλος των γραμμών
![]()
Για να δημιουργήσετε το πλήρες πλαίσιο, επιλέξτε και τις δύο γραμμές, αντιγράψτε τις (Επεξεργασία> Αντιγραφή) και, στη συνέχεια, επικολλήστε τις στη θέση τους (Επεξεργασία> Επικόλληση στη θέση). Τύπος Ρ για να καλέσετε Περιστροφή και εισαγωγή 90˚. Επιλέξτε και τις τέσσερις γραμμές, ανοίξτε το μενού Object, επιλέξτε Path και, στη συνέχεια, επιλέξτε Join.
11. Γεμίστε το χρώμα
![]()
Τώρα φτιάξαμε το βασικό περίγραμμα του εικονιδίου πλαισίου. Επιλέξτε το νέο σχήμα, ανοίξτε το μενού Object και επιλέξτε Expand. Αφήστε τις προεπιλεγμένες ρυθμίσεις στο αναδυόμενο παράθυρο και κάντε κλικ στο OK. Επιλέξτε το εργαλείο άμεσης επιλογής (ΕΝΑ στο πληκτρολόγιο), κάντε κλικ στο εσωτερικό άκρο του περιγράμματος και πατήστε διαγραφή.
12. Κατασκευάστε ένα τετράγωνο πλαίσιο
![]()
Επιλέξτε το εργαλείο ορθογωνίου (Μ στο πληκτρολόγιο) και κάντε κλικ οπουδήποτε στον πίνακα γραφικών. Στο αναδυόμενο παράθυρο, ρυθμίστε το πλάτος και το ύψος στα 18 εικονοστοιχεία. Κάντε κλικ στο OK. Στην παλέτα Transform, επιλέξτε το κεντρικό σημείο αναφοράς και ορίστε και τα X και Y σε 14px.
13. Κάντε το μοναδικό
![]()
Επιλέξτε το εξωτερικό πλαίσιο και το τετράγωνο. Στην παλέτα Pathfinder (Window> Pathfinder), στην περιοχή Shape Modes, επιλέξτε το Μείον Μπροστά. Αυτό θα αφαιρέσει το εμπρόσθιο αντικείμενο (το τετράγωνο) από το αντικείμενο πίσω από αυτό (το πλαίσιο) για να δημιουργήσει ένα νέο μοναδικό σχήμα.
14. Σχεδιάστε ένα κεφάλι
![]()
Για να σχεδιάσετε την κεφαλή ενός σχήματος στο πλαίσιο εικόνων μας, σχεδιάστε ένα ορθογώνιο 6px επί 8px (Μ στο πληκτρολόγιο και μετά κάντε κλικ οπουδήποτε) στο κέντρο του ανοίγματος του πλαισίου. Στην παλέτα μετασχηματισμού, επιλέξτε το κορυφαίο κεντρικό σημείο αναφοράς και ορίστε τα X στα 14px και Y στα 7px.
15. Δώστε το σχήμα
![]()
Για να μοιάζει περισσότερο με κεφάλι, επιλέξτε το νέο ορθογώνιο και ανοίξτε το μενού Εφέ. Στη συνέχεια, επιλέξτε Stylize και επιλέξτε Round Corners. Στο αναδυόμενο παράθυρο, επιλέξτε μια ακτίνα 3px και, στη συνέχεια, επιλέξτε Expand Appearance από το μενού Objects για να το κάνετε ένα μόνο αντικείμενο.
16. Χτίστε τους ώμους
![]()
Σχεδιάστε ένα οβάλ με το Ellipse Tool (πατήστε μεγάλο και μετά κάντε κλικ οπουδήποτε). Στο αναδυόμενο παράθυρο, ορίστε το πλάτος στα 12 εικονοστοιχεία και το ύψος στα 6 εικονοστοιχεία. Επιλέξτε το κορυφαίο κέντρο αναφοράς στην παλέτα Transform και ορίστε το X στα 14px και το Y στα 16px.
17. Δημιουργήστε το σώμα
![]()
Τι είναι ένα σύνολο ώμων χωρίς σώμα; Χρησιμοποιήστε το ορθογώνιο εργαλείο (Πατήστε Μ και κάντε κλικ οπουδήποτε) και σχεδιάστε ένα ορθογώνιο 12px επί 3px. Στην παλέτα μετασχηματισμού, επιλέξτε το κορυφαίο κεντρικό σημείο αναφοράς και ορίστε τα X στα 14px και το Y στα 19px.
18. Συγχώνευση των σχημάτων
![]()
Επιλέξτε όλα τα αντικείμενα στον πίνακα γραφικών (κάντε κλικ οπουδήποτε και σύρετε τον κέρσορα πάνω από όλα τα κομμάτια ή κρατήστε πατημένο το πλήκτρο ενώ κάνετε κλικ σε κάθε ένα) και, στην παλέτα Pathfinder, επιλέξτε Unite (το πρώτο Shape Mode). Αυτό που κάποτε ήταν τέσσερα σχήματα είναι τώρα ένα μόνο σχήμα.
19. Κρατήστε το τραγανό
![]()
Και εκεί το έχετε. Ένα απλό εικονίδιο φορέα που δημιουργήθηκε από ένα τραγανό πλέγμα pixel. Θα παραμείνει ευκρινές σε πολλαπλάσια 28 εικονοστοιχεία (56 εικονοστοιχεία, 112 εικονοστοιχεία κ.λπ.) και μπορεί να κλιμακωθεί απείρως. Ίσως θέλετε να το εκτυπώσετε πολύ μεγάλο και να το κρεμάσετε στον τοίχο σας. Ευχαριστώ για την ανάγνωση!
Λόγια: Τζόρι Ραφαήλ
Αυτό το άρθρο δημοσιεύτηκε αρχικά στο τεύχος 240 του περιοδικού.
Σας άρεσε αυτό; Διαβάστε αυτά!
- Εκμάθηση εικονογράφων: εκπληκτικές ιδέες για δοκιμή σήμερα!
- Ο απόλυτος οδηγός για το σχεδιασμό λογότυπων
- Διατίθεται δωρεάν λογισμικό γραφιστικής τώρα!
Καμιά ερώτηση? Ρωτήστε τα σχόλια!