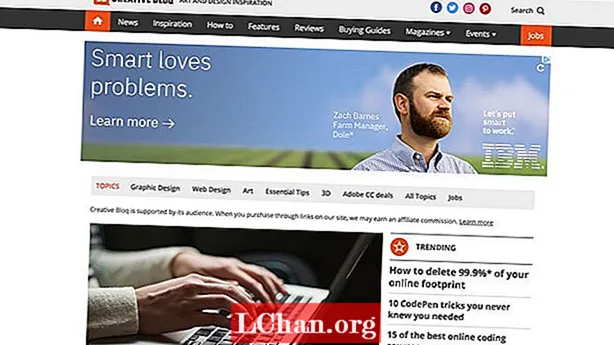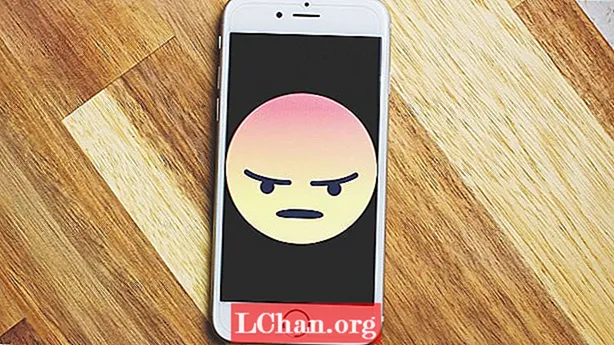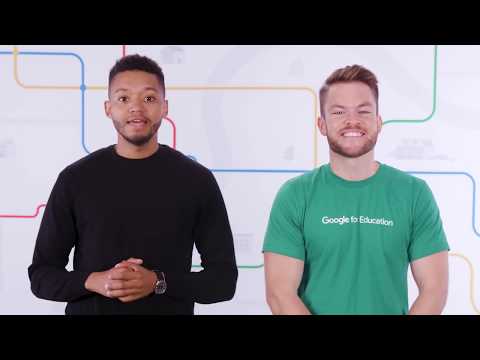
Περιεχόμενο
- 01. Δημιουργήστε ένα νέο έγγραφο
- 02. Εξερευνήστε τη διεπαφή
- 03. Προσαρμόστε το μέγεθος του εγγράφου
- 04. Ρυθμίστε ένα Master Slide
- 05. Χρησιμοποιήστε οδηγούς
- 06. Προσθήκη περιεχομένου
- 07. Χρησιμοποιήστε τον πίνακα μορφοποίησης
- 08. Προσθήκη γραμματοσειρών
- 09. Δημιουργήστε κίνηση
- 10. Εξαγωγή και κοινή χρήση
- 11. Χρησιμοποιήστε συντομεύσεις και πρόσθετα

Οι Παρουσιάσεις Google γίνονται όλο και πιο δημοφιλείς. Καθώς ο κόσμος κάνει ένα βήμα μακριά από το γραφείο και αγκαλιάζει τα οφέλη της εξ αποστάσεως εργασίας, περισσότεροι άνθρωποι στρέφονται προς την Google για να παρέχουν μια ψηφιακή πλατφόρμα για τη δημιουργία, επεξεργασία και κοινή χρήση αρχείων μεταξύ ομάδων.
Η σουίτα γραφείου Google παρέχεται δωρεάν με οποιονδήποτε λογαριασμό Gmail και παρέχει υψηλής ποιότητας λογισμικό βασισμένο στον ιστό για επεξεργασία κειμένου, υπολογιστικά φύλλα και σχεδιασμό παρουσίασης. Αυτό το σεμινάριο θα σας δείξει πώς να ρυθμίσετε, να σχεδιάσετε και να εξαγάγετε ένα έγγραφο στο Google Slides, χρησιμοποιώντας τις ίδιες βασικές αρχές σχεδίασης που θα χρησιμοποιούσατε σε οποιοδήποτε άλλο πρόγραμμα.
Για περισσότερους οδηγούς για διαφορετικά δημιουργικά λογισμικά, ανατρέξτε στα μαθήματα Photoshop και τα μαθήματα Maya.
01. Δημιουργήστε ένα νέο έγγραφο

Για να αποκτήσετε πρόσβαση στις Διαφάνειες Google, ανοίξτε τον λογαριασμό σας στο Gmail και κάντε κλικ στο εικονίδιο «εφαρμογές» (εννέα κουκκίδες σε τετράγωνο σχήμα) στην επάνω δεξιά γωνία. Η αρχική σελίδα των Παρουσιάσεων σας παρουσιάζει μια λίστα με τυχόν παρουσιάσεις που άνοιξαν πρόσφατα, για γρήγορη και εύκολη πρόσβαση, καθώς και μια συλλογή προτύπων, για να σας βοηθήσει να ξεκινήσετε μια νέα παρουσίαση. Για αυτό το σεμινάριο, θα ξεκινήσουμε με μια καθαρή πλάκα, οπότε κάντε κλικ στην «κενή παρουσίαση» στον πίνακα προτύπων.
02. Εξερευνήστε τη διεπαφή

Η διεπαφή του Google Slides θα πρέπει να είναι σχετικά διαισθητική για όσους είναι εξοικειωμένοι με παρόμοιες εφαρμογές, ωστόσο μπορεί να είναι λίγο αδέξιος για τους σχεδιαστές που προέρχονται από περισσότερο εξειδικευμένο λογισμικό σχεδίασης. Η γραμμή μενού στην κορυφή περιέχει αναπτυσσόμενα μενού που χρησιμοποιούνται για τον έλεγχο του εγγράφου σας, ενώ η γραμμή εργαλείων από κάτω παρέχει γρήγορη πρόσβαση σε μια σειρά εργαλείων, τα οποία χρησιμοποιούνται για την προσθήκη και την επεξεργασία περιεχομένου σελίδας.
Ο πίνακας στα αριστερά εμφανίζει όλες τις σελίδες για πλοήγηση, ενώ η δεξιά πλευρά χρησιμοποιείται ως λειτουργικός χώρος για την προβολή διαφόρων καρτελών σε διαφορετικά στάδια. Όταν το έγγραφο ανοίξει για πρώτη φορά, αυτός ο χώρος θα γεμίσει με το Θέματα καρτέλα, η οποία εμφανίζει έναν κατάλογο έτοιμων στυλ. Αυτά μπορεί να είναι χρήσιμα εάν βιάζεστε και θέλετε απλώς μια τυπική διάταξη για να προσθέσετε περιεχόμενο.
Τα τρία εικονίδια στα άκρα δεξιά της σελίδας είναι Ημερολόγιο, Διατήρηση και Καθήκοντα. Θα επανέλθουμε σε αυτά αργότερα.
03. Προσαρμόστε το μέγεθος του εγγράφου

Πριν κάνετε κάτι, αποφασίστε για το μέγεθος που θέλετε για το έργο σας. Το μέγεθος του εγγράφου μπορεί να αλλάξει σε Αρχείο> Ρύθμιση σελίδας. Η προεπιλογή είναι 16: 9, η οποία είναι ένας τυπικός λόγος διαστάσεων για οθόνες, αλλά το αναπτυσσόμενο μενού σας προσφέρει επίσης 4: 3, 16:10 και Custom. Εάν η παρουσίασή σας έχει μαύρο διάστημα γύρω από τις άκρες, όταν προβάλλεται στη συσκευή που επιθυμείτε, ενδέχεται να έχετε λάθος μέγεθος και πρέπει να προσαρμόσετε. Η επιλογή Προσαρμογή καθιστά αυτό το λογισμικό απίστευτα ευέλικτο, καθώς σας επιτρέπει να εισάγετε τις δικές σας διαστάσεις (σε ίντσες, εκατοστά, σημεία και εικονοστοιχεία), επιτρέποντάς σας αποτελεσματικά να χρησιμοποιείτε το Google Slides για οποιοδήποτε έργο εκτύπωσης και σχεδιασμού ιστοσελίδων.
04. Ρυθμίστε ένα Master Slide

Για οποιοδήποτε σχέδιο σχεδίασης με πολλές σελίδες με πρότυπα, είναι σημαντικό να δημιουργήσετε ένα στυλ κύριων σελίδων, το οποίο καθορίζει τον τρόπο εμφάνισης της παρουσίασης. Μπορείτε να αποκτήσετε πρόσβαση στις κύριες σελίδες σας στο Προβολή> Master ή Διαφάνεια> Επεξεργασία κύριου, το οποίο θα ανοίξει τον κύριο επεξεργαστή προτύπων. Η διαφάνεια στο πάνω μέρος της σελίδας είναι το Master Slide, το οποίο είναι το βασικό πρότυπο για ολόκληρη την παρουσίαση - η επεξεργασία αυτή θα επηρεάσει κάθε διαφάνεια στην παρουσίαση. Θα πρέπει να το χρησιμοποιήσετε για στοιχεία που θέλετε να εμφανίζονται σε κάθε σελίδα, όπως το λογότυπο, το όνομα της επιχείρησής σας ή τα στοιχεία επικοινωνίας. Παρακάτω είναι οι κύριες διατάξεις, οι οποίες μπορούν να εφαρμοστούν σε συγκεκριμένες διαφάνειες.
Μπορείτε να επεξεργαστείτε προϋπάρχουσες διατάξεις ή να επιλέξετε ένα θέμα παρόμοιο με αυτό που θέλετε. Εάν κανένα από αυτά δεν σας ενδιαφέρει, δημιουργήστε το δικό σας νέο σχέδιο κάνοντας κλικ στο εικονίδιο συν στην επάνω αριστερή γωνία της οθόνης ή κάνοντας δεξί κλικ στο μαύρο διάστημα γύρω από τη λίστα διατάξεων και επιλέγοντας «Νέα διάταξη». Εναλλακτικά, μπορείτε να επιλέξετε την επιλογή "Κενό πρότυπο" κατά τη δημιουργία μιας νέας διαφάνειας.
Εάν έχετε πρόσβαση σε επαγγελματικές εφαρμογές σχεδιασμού, όπως το InDesign, μπορεί να είναι ευκολότερο και πιο γρήγορο να σχεδιάσετε το πρότυπό σας στο λογισμικό που έχετε επιλέξει και, στη συνέχεια, να το εφαρμόσετε στις Παρουσιάσεις Google. Εάν αισθάνεστε ιδιαίτερα τεμπέλης, τότε μπορείτε να παραλείψετε όλα αυτά τα βήματα και να κάνετε κλικ στο Εξερευνώ εικονίδιο στην κάτω δεξιά γωνία της σελίδας διαφανειών. Αυτό θα ανοίξει ένα πλαίσιο με μια σειρά διατάξεων που έχουν δημιουργηθεί αυτόματα από το περιεχόμενο της διαφάνειας σας.
05. Χρησιμοποιήστε οδηγούς

Η χρήση οδηγών διασφαλίζει ότι όλες οι διαφάνειες είναι συνεπείς και ότι το περιεχόμενο ευθυγραμμίζεται. Είναι καλύτερο να τα εφαρμόσετε στις κύριες διατάξεις, οπότε είναι κανονικές σε όλες τις διαφάνειες και οι άλλοι χρήστες δεν μπορούν να τραβήξουν κατά λάθος μία θέση. Βεβαιωθείτε ότι έχετε ενεργοποιήσει τους "οδηγούς προβολής" και το "snap to guide" Προβολή> Οδηγοί> Εμφάνιση οδηγών και Προβολή> Σύνδεση σε> Οδηγοί.
Μπορείτε να προσθέσετε οδηγούς χειροκίνητα σύροντας έξω από τους χάρακες στην επάνω και την αριστερή πλευρά της σελίδας, αλλά είναι πιο ακριβές να τους προσθέσετε μέσω Προβολή> Οδηγοί> Επεξεργασία οδηγών. Στο Επεξεργασία οδηγών παράθυρο μπορείτε να προσθέσετε πολλαπλούς οδηγούς και να ορίσετε συγκεκριμένες θέσεις. Δυστυχώς, το λογισμικό δεν αναγνωρίζει τα pixel ως μέτρηση, οπότε θα πρέπει να τα ορίσετε χρησιμοποιώντας εκατοστά (αν και μπορείτε να επεξεργαστείτε τις σχετικές συντεταγμένες pixel χρησιμοποιώντας κάποια μαθηματικά γρήγορης αναλογίας).
06. Προσθήκη περιεχομένου

Τα εργαλεία που χρησιμοποιούνται για τη δημιουργία κύριων σελίδων είναι τα ίδια με αυτά που χρησιμοποιούνται στη σχεδίαση διαφανειών. Κάντε κλικ στο Ιστορικό στη γραμμή εργαλείων για να επιλέξετε ένα χρώμα φόντου ή να ανεβάσετε μια εικόνα για χρήση. Οποιαδήποτε εικόνα πρέπει να κλιμακωθεί στις σωστές διαστάσεις εκ των προτέρων ή θα τεντωθεί ώστε να ταιριάζει στη σελίδα από το λογισμικό.
Μπορείτε να εισαγάγετε περιεχόμενο είτε μέσω του Εισάγετε στη γραμμή μενού ή χρησιμοποιώντας τα εικονίδια εργαλείων στη γραμμή εργαλείων. Όλα είναι αρκετά αυτονόητα, αλλά υπάρχουν αρκετά για να διαλέξετε - Εικόνα, πλαίσιο κειμένου, ήχος, βίντεο, σχήμα, πίνακας, διάγραμμα, διάγραμμα, WordArt ή γραμμή. Αξίζει να πειραματιστείτε με καθένα από αυτά και να δείτε τι μπορείτε να πετύχετε.
ο Κανονίζω Το μενού θα σας βοηθήσει να σχηματίσετε μια δομή με το περιεχόμενο, επιτρέποντάς σας να ευθυγραμμίσετε πολλά αντικείμενα κατά μήκος του ίδιου άξονα σε σχέση με το άλλο ή τη διαφάνεια. Περιέχει επίσης τα στοιχεία ελέγχου για την ένωση αντικειμένων προς τα εμπρός ή προς τα πίσω, καθώς και ομαδοποίηση αντικειμένων.
Εάν ανοίγετε το έγγραφο κάποιου άλλου και θέλετε να κατεβάσετε περιεχόμενο, πρέπει να κάνετε δεξί κλικ και «Αποθήκευση στο Keep» (θυμηθείτε αυτά τα τρία μικρά εικονίδια στα δεξιά) και, στη συνέχεια, αποθηκεύστε στον υπολογιστή σας από το Διατήρηση πίνακας.
Σε αυτό το σημείο θα πρέπει να έχετε μια λειτουργική κύρια σελίδα, επομένως μπορεί να θέλετε να αποθηκεύσετε το έγγραφό σας και να χρησιμοποιήσετε ως πρότυπο για άλλα έργα. Μόλις αποθηκευτεί, μπορείτε να το εισαγάγετε σε άλλα έγγραφα ως Θέμα.
07. Χρησιμοποιήστε τον πίνακα μορφοποίησης

ο Επιλογές μορφοποίησης Η καρτέλα θα είναι διαθέσιμη κάθε φορά που έχετε επιλέξει ένα αντικείμενο. Είναι μια βολική προσθήκη για να επιταχύνετε τη ροή εργασίας και ένα καλό πάνελ για να διατηρείτε ανοιχτό τις περισσότερες φορές. Μπορείτε να ανοίξετε αυτήν την καρτέλα κάνοντας κλικ στο Επιλογές μορφοποίησης κουμπί στη γραμμή εργαλείων ή μετάβαση στο Μορφή> Επιλογές μορφοποίησης. Ο πίνακας σάς δίνει επιλογές για την επεξεργασία μεγέθους, περιστροφής, θέσης, προσαρμογής κειμένου, σκιάς πτώσης και αντανάκλασης αντικειμένων. Εάν έχετε ήδη ρυθμίσει μια κύρια σελίδα με οδηγούς, τότε το μέγεθος, η περιστροφή και η θέση δεν θα είναι πολύ χρήσιμα, ειδικά επειδή μπορείτε να εκτελέσετε τις ίδιες ενέργειες με μη αυτόματο τρόπο στη σελίδα (βοηθούμενοι από το γεγονός ότι τα αντικείμενα στρέφονται αυτόματα στις άκρες άλλων αντικείμενα).
Τα πλαίσια κειμένου έρχονται με προεπιλογή 0,25 εκατοστών, κάτι που μπορεί να το κάνει άβολο όταν προσπαθείτε να ευθυγραμμίσετε τα πράγματα, οπότε αξίζει να το αφαιρέσετε στο Υλικό παραγεμίσματος Ενότητα. Σε αυτήν την ενότητα μπορείτε επίσης να αλλάξετε την εσοχή, η οποία θα είναι χρήσιμη αν θέλετε να προσθέσετε κουκκίδες ή αριθμημένες λίστες. Το Drop Shadows και το Reflection είναι μια προσωπική επιλογή - αλλά αξίζει να θυμόμαστε ότι η υπερβολική χρήση μπορεί να φαίνεται κολλώδης και χρονολογημένη.
Όταν έχει επιλεγεί μια εικόνα, οι επιλογές είναι ελαφρώς διαφορετικές - όπως και το Μέγεθος, η Περιστροφή και η Θέση, υπάρχει επίσης το Recolour and Adjustments, το οποίο σας δίνει κάποια πολύ βασική δυνατότητα επεξεργασίας εικόνας.
Εκτός από την καρτέλα Επιλογές μορφής, υπάρχουν και άλλα εργαλεία στα οποία μπορείτε να έχετε πρόσβαση στο μενού "Μορφή" ή στη γραμμή εργαλείων. Ευθυγραμμίζω σάς επιτρέπει να επιλέξετε τον τρόπο με τον οποίο θέλετε να προσανατολιστεί το κείμενό σας (να μην συγχέεται με το εργαλείο ευθυγράμμισης στην ενότητα Τακτοποίηση) - τόσο οριζόντια όσο και κάθετα. Διάστιχο προσαρμόζει το διάκενο μεταξύ των γραμμών κειμένου (επίσης γνωστό ως κορυφαίο), προσφέροντας μερικές βασικές επιλογές καθώς και ένα προσαρμοσμένο παράθυρο, όπου μπορείτε να εισαγάγετε τα δικά σας συγκεκριμένα μεγέθη. Προσθέτοντας "Διάσταση στοιχείου λίστας", μπορείτε να προσθέσετε ένα κενό κάθε φορά που υπάρχει μια νέα παράγραφος, η οποία έρχεται χρήσιμη εάν δεν χρησιμοποιείτε εσοχές για να επισημάνετε νέες παραγράφους.
08. Προσθήκη γραμματοσειρών

Το στυλ του εγγράφου σας θα εξαρτηθεί σε μεγάλο βαθμό από τις προσωπικές προτιμήσεις ή τηρώντας τις οδηγίες επωνυμίας. Η Google δεν σας επιτρέπει προς το παρόν να ανεβάζετε προσαρμοσμένες γραμματοσειρές στις Παρουσιάσεις Google, επομένως μπορεί να αναγκαστείτε να μεταβείτε σε παρόμοιες εναλλακτικές. Αυτό δεν αποτελεί μεγάλο πρόβλημα καθώς σας δίνουν τις πιο συχνά χρησιμοποιούμενες γραμματοσειρές τόσο στο Google όσο και στη Microsoft. Εάν δεν είστε ικανοποιημένοι με αυτές που παρέχονται ως στάνταρ, μπορείτε να προσθέσετε περισσότερες γραμματοσειρές κάνοντας κλικ στην επιλογή στο επάνω μέρος του αναπτυσσόμενου μενού γραμματοσειρών. Αυτό ανοίγει ένα παράθυρο όπου μπορείτε να αναζητήσετε μια συγκεκριμένη γραμματοσειρά ή να φιλτράρετε τη λίστα ανά στυλ ή δημοτικότητα.
Η γραμμή εργαλείων παρέχει επιλογές για την αλλαγή του χρώματος των αντικειμένων, των γραμμών, του κειμένου και των επισημάνσεων. Καθένα από αυτά δίνει μια βασική παλέτα χρωμάτων που χρησιμοποιούνται συνήθως, μια λίστα με τα χρώματα που χρησιμοποιούνται στο θέμα σας και ένα προσαρμοσμένο κουμπί, όπου μπορείτε να δημιουργήσετε ένα νέο δείγμα χρώματος με βάση έναν δεκαεξαδικό κώδικα. Μόνο η καρτέλα Fill έχει την επιλογή να προσθέσει μια κλίση.
09. Δημιουργήστε κίνηση

Εάν σκοπεύετε να το χρησιμοποιήσετε ως ζωντανή παρουσίαση, μπορεί να είναι απαραίτητο να συμπεριλάβετε κάποια μορφή κινούμενης εικόνας, προκειμένου να κρατήσετε την προσοχή των θεατών. Μπορείτε να προσθέσετε μεταβάσεις διαφανειών στο Κίνηση καρτέλα, καθώς και την εφαρμογή μεμονωμένων κινούμενων σχεδίων σε αντικείμενα. Αυτά πρέπει να χρησιμοποιούνται με φειδώ, δεδομένου ότι πάρα πολλοί μπορεί να είναι ασταθές και άσκοπα χρονοβόρα. Υπάρχει μια μέτρια λίστα επιλογών κινούμενης εικόνας (παρόλο που συνήθως χρησιμοποιείτε το "fade in") και μπορείτε να σύρετε κινούμενες εικόνες πάνω και κάτω για να αποφασίσετε το χρονοδιάγραμμα των στοιχείων που εμφανίζονται μέσα και έξω (εάν δεν τα έχετε ορίσει για ενεργοποίηση Κάντε κλικ).
10. Εξαγωγή και κοινή χρήση

Μόλις είστε ικανοποιημένοι με το έγγραφο, μπορείτε να το εξαγάγετε ως τελικό άρθρο ή να το μοιραστείτε με άλλα άτομα για περαιτέρω αλλαγές. Η προσθήκη σχολίων είναι ένας καλός τρόπος για να κάνετε σημειώσεις στη σελίδα, ενώ το Καθήκοντα και Ημερολόγιο Οι καρτέλες σας βοηθούν να οργανώσετε το πρόγραμμα εργασιών σας. Πρόσθεσε ένα Σχόλιο κάνοντας κλικ στο εικονίδιο με το συννεφάκι λόγου στη γραμμή εργαλείων και πληκτρολογώντας το μήνυμά σας, προσθέτοντας άτομα στη συνομιλία χρησιμοποιώντας το πλήκτρο @. Για να μοιραστείτε το έργο με κάποιον, μεταβείτε στο Αρχείο> Κοινή χρήση και αποστολή μέσω email. Μπορείτε να ελέγξετε τυχόν αλλαγές που έχουν πραγματοποιηθεί και ποιος τις έκανε Αρχείο> Ιστορικό αναθεωρήσεων, καθώς και τα στατιστικά στοιχεία του έργου σας στο Εργαλεία> Πίνακας ελέγχου δραστηριότητας.
Το έγγραφο μπορεί να ληφθεί ή να αποσταλεί σε διάφορες μορφές, όπως PDF, ppt και jpg. Μπορείτε επίσης να δημοσιεύσετε στον Ιστό.
11. Χρησιμοποιήστε συντομεύσεις και πρόσθετα

Εάν θέλετε να μεταφέρετε το έγγραφό σας στο επόμενο επίπεδο, αξίζει να περιηγηθείτε Πρόσθετα> Λήψη πρόσθετων. Εάν αισθάνεστε τεχνικοί, υπάρχει ένα πρόγραμμα επεξεργασίας σεναρίων στις Παρουσιάσεις, αλλά είναι πιο εύκολο να αφήσετε τους ειδικούς να κάνουν τη σκληρή δουλειά για εσάς. Τα πρόσθετα μπορούν να περιλαμβάνουν οτιδήποτε, από ζωντανές δημοσκοπήσεις και μεταφραστές έως την προσθήκη απλών εικονιδίων και τόνων.
Όπως με οποιαδήποτε εφαρμογή, υπάρχει μια σειρά συντομεύσεων για χρήση και επιτάχυνση της ροής εργασίας σας. Ως επί το πλείστον, αυτά θα φαίνονται οικεία, όπως cmd + β να επικολλήσετε ή να κρατήσετε πατημένο το Shift για να διατηρήσετε την αναλογία διαστάσεων κατά το μέγεθος. Αλλά άλλοι διαφέρουν ελαφρώς από τις τυπικές συντομεύσεις που χρησιμοποιούνται αλλού. Για παράδειγμα είναι cmd + επιλέγω + σολ για την ομαδοποίηση αντικειμένων, όπου σε άλλες εφαρμογές θα ήταν cmd + σολ. Μπορείτε να ελέγξετε τη λίστα των συντομεύσεων στο Βοήθεια> Συντομεύσεις πληκτρολογίου (ή πατώντας cmd + /).