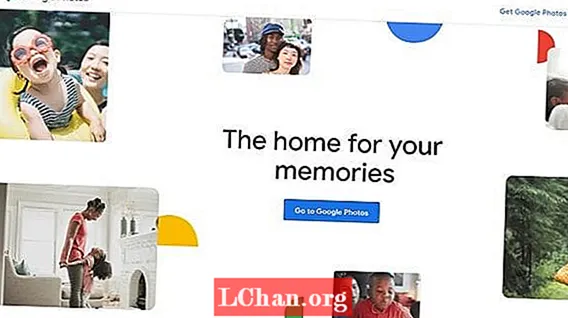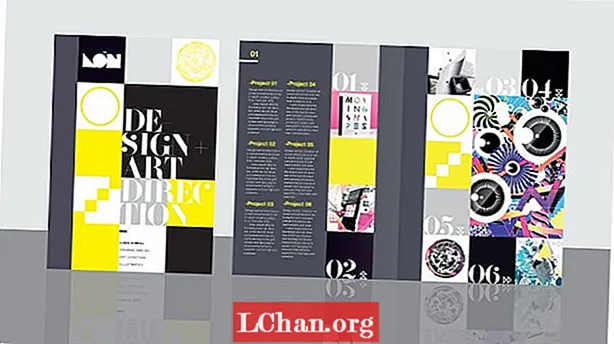
Περιεχόμενο
- 01. Ρύθμιση
- 02. Ψηφιακή πρώτη
- 03. Αρθρωτό πλέγμα
- 04. Βασικό πλέγμα
- 05. Κύρια εστίαση
- 06. Λεπτομέρειες σχεδιασμού
- 07. Μετάβαση στο Illustrator CC
- 08. Εισαγωγή γραφικών
- 09. Παρουσίαση με χρήση αντικειμένων αντικειμένων
- 10. Ρύθμιση διαστημάτων
- 11. Βελτίωση της παρουσίασης
- 12. Λεπτομέρειες παρουσίασης
- 13. Προεπισκόπηση στο Content Viewer
- 14. Επιστροφή στην εκτύπωση για μια στιγμή
- 15. Ταυτόχρονη εκτύπωση και ψηφιακή
- Τώρα διαβάστε αυτά:
Η ανάγκη να κάνετε το σχέδιό σας να δουλέψει εκεί και να δει από πιθανούς πελάτες ή εργοδότες δεν ήταν ποτέ μεγαλύτερη. Με τον αυξανόμενο ανταγωνισμό στην εργασία, είναι σημαντικό να ξεχωρίζετε, αλλά προσέξτε να στέλνετε μεγάλα συνημμένα email - θα λάβουν σύντομα κομμάτια από πιθανούς πελάτες - ενώ ένας απλός σύνδεσμος Ιστού πιθανότατα θα καταλήξει να είναι θαμμένος σε μια σειρά από άλλα email, και ακόμη και ένα καλά στοχευμένο το κομμάτι της εκτύπωσης μπορεί να αποδειχθεί δαπανηρό και ελάχιστης αξίας εάν η εταιρεία εργάζεται κυρίως σε ψηφιακά.
Μία λύση είναι να δημιουργήσετε έναν κατά παραγγελία σχεδιασμό χαρτοφυλακίου που μπορεί να εκτελεστεί σε περιορισμένους αριθμούς για εκτύπωση και να χρησιμοποιηθεί ως μια απλή εφαρμογή που μπορεί να ληφθεί απευθείας σε iPad των υποψήφιων πελατών.
Με το Adobe Creative Cloud μπορείτε να εργαστείτε απρόσκοπτα τόσο σε έντυπα όσο και σε ψηφιακά, όλα μέσα στο InDesign CC και το Digital Publishing Suite (DPS) - καθώς και λίγη βοήθεια από τους παλιούς φίλους μας Illustrator CC και Photoshop CC. Μέσα από αυτό το σεμινάριο θα εξετάσω πώς να δημιουργήσω έναν απλό σχεδιασμό εφαρμογών που θα προβάλλει την εργασία σας, καθώς και τις ψηφιακές σας δεξιότητες, και μπορεί επίσης να εφαρμοστεί εύκολα σε ένα όμορφο, ξεχωριστό κομμάτι εκτύπωσης A5.
01. Ρύθμιση

Εάν κάνετε μετεγκατάσταση στο CC από το CS6, θα συνηθίσετε στη νέα, προεπιλεγμένη πιο σκοτεινή διεπαφή και το παράθυρο εφαρμογής. Ωστόσο, λάβετε υπόψη ότι μπορεί να απενεργοποιηθεί μεταβαίνοντας στις Προτιμήσεις> Διεπαφή και επιλέγοντας ένα ελαφρύτερο χρώμα (το οποίο έχω κάνει εδώ). Επίσης, δεν έχω επιλέξει την επιλογή Πλαίσιο εφαρμογής στο μενού Παράθυρο.
02. Ψηφιακή πρώτη

Ας ξεκινήσουμε με το ψηφιακό έγγραφο, ώστε να μην πέσουμε σε παλιές συνήθειες σχεδιασμού εκτύπωσης. Στο InDesign, δημιουργήστε ένα νέο έγγραφο, επιλέξτε Ψηφιακή δημοσίευση στο αναπτυσσόμενο μενού Intent και ορίστε το μέγεθος σελίδας στο iPad. Επιλέξτε έναν κατακόρυφο προσανατολισμό, επιλέξτε 1 στήλη και ορίστε όλα τα περιθώρια στο 0. Αποθηκεύστε το ως αρχείο εξωφύλλου.
03. Αρθρωτό πλέγμα

Καθώς σχεδιάζουμε πρώτα για το iPad, μπορούμε να αποφύγουμε οποιαδήποτε παραδοσιακά συστήματα πλέγματος εκτύπωσης με βάση τη στήλη και αντί να επιλέξουμε ένα αρθρωτό πλέγμα πιο παρόμοιο με το διαδικτυακό σχεδιασμό. Μεταβείτε στο Διάταξη> Δημιουργία οδηγών, ορίστε σειρές σε 0, στήλες σε 3 με υδρορροή 0px και ελέγξτε την επιλογή Σελίδα έτσι ώστε οι οδηγοί να ταιριάζουν στη σελίδα.
04. Βασικό πλέγμα

Τώρα για να αποκλείσουμε τον βασικό σχεδιασμό πλέγματος. Κρατήστε πατημένο το Shift, σχεδιάστε ένα τέλειο τετράγωνο από την επάνω αριστερή γωνία του εγγράφου και τραβήξτε το στον πλησιέστερο οδηγό. Στη συνέχεια, πατήστε Alt και σύρετε και αντιγράψτε το για να συμπληρώσετε το πλέγμα, σπάζοντας κάθετους οδηγούς στο κάτω μέρος των τετραγώνων καθώς πηγαίνετε. Κάνοντας κλικ στους Έξυπνους οδηγούς κάτω από το αναπτυσσόμενο μενού Προβολή αυτό το κάνει πολύ εύκολο.
05. Κύρια εστίαση

Τώρα ξεκινήστε να συμπληρώνετε τη σελίδα προορισμού λίγο περισσότερο. Σε αυτό το σημείο, εισαγάγετε το λογότυπό σας στο σχέδιο. Στην περίπτωσή μου είναι ένα τετράγωνο λογότυπο, το οποίο έχω τοποθετήσει επάνω αριστερά για να γεμίσω ένα από τα κελιά. Στη συνέχεια, επιλέξτε ένα συνδυασμό χρωμάτων και σκεφτείτε τη διάταξη. Εδώ, έκανα ένα από τα τετράγωνα πολύ μεγαλύτερο για να είναι το κύριο επίκεντρο.
06. Λεπτομέρειες σχεδιασμού

Στη συνέχεια, προσθέστε μερικές βασικές λεπτομέρειες για τον τίτλο / τη σελίδα προορισμού μας. Έχω σχεδιάσει ένα απλό περιγραμμένο βέλος χρησιμοποιώντας το εργαλείο πένας και το αντιγράψαμε για να δείξω ότι ο χρήστης πρέπει να σύρει προς τα δεξιά. Έχω δημιουργήσει επίσης μια απλή τυπογραφική δομή χρησιμοποιώντας το χαρακτηριστικό serif Bella για τον κύριο τίτλο και το Helvetica για μικρότερο αντίγραφο σώματος.
07. Μετάβαση στο Illustrator CC

Μεταβείτε στο Illustrator και δημιουργήστε μερικά απλά γραφικά χρησιμοποιώντας τα εργαλεία πένας και σχήματος, διασφαλίζοντας ότι το Snap To Grid είναι ενεργοποιημένο και ταιριάζουν απόλυτα στο τετράγωνο πλέγμα. Όταν είστε ευχαριστημένοι, επιλέξτε κάθε γραφικό, χρησιμοποιήστε το Pathfinder για να ενώσετε τα μεμονωμένα στοιχεία, επιλέξτε Make Compound Path από το αναπτυσσόμενο μενού και πατήστε Expand.
08. Εισαγωγή γραφικών

Το επόμενο στάδιο της διαδικασίας είναι να εισαγάγετε τα νέα σας γραφικά αντιγράφοντας και επικολλώντας το καθένα στο InDesign. Αλλάξτε το μέγεθος κάθε ενός, κρατώντας το Shift, ώστε να ταιριάζει απόλυτα στο τετράγωνο πλέγμα. Επαναλάβετε αυτήν τη διαδικασία για όλα τα γραφικά σας έως ότου έχετε μια επιλογή από πολλά για να εργαστείτε στον πίνακα.
09. Παρουσίαση με χρήση αντικειμένων αντικειμένων

Επιλέξτε όλα τα γραφικά και, χρησιμοποιώντας τον πίνακα ευθυγράμμισης, ευθυγραμμίστε τα κάθετα και οριζόντια κέντρα τους. Μετακινήστε τα σχήματα στη θέση και μεταβείτε στο Παράθυρο> Διαδραστικό> Κατάσταση αντικειμένου. Με τα επιλεγμένα αντικείμενα, πατήστε το εικονίδιο στο κάτω μέρος του πίνακα για να μετατρέψετε την επιλογή σε αντικείμενο πολλών καταστάσεων.
10. Ρύθμιση διαστημάτων

Τώρα εμφανίστε το πλαίσιο Folio Overlays και θα παρατηρήσετε ότι, ως αντικείμενο πολλαπλών καταστάσεων, ο πίνακας διαφανειών εμφανίζεται ήδη. Καθώς θέλουμε αυτό να κινείται αμέσως μόλις ξεκινήσουμε την εφαρμογή, επιλέξτε Αυτόματη αναπαραγωγή και επιλέξτε ένα γρήγορο διάστημα 0,5 δευτερολέπτων. Επιλέξτε το πλαίσιο Loop έτσι ώστε να είναι συνεχές και απενεργοποιήστε την επιλογή Cross Fade. Τώρα πατήστε Προεπισκόπηση στο κάτω μέρος του πλαισίου Επικαλύψεις Folio για να δείτε τον κύκλο παρουσίασης των γραφικών.
11. Βελτίωση της παρουσίασης

Ας προσθέσουμε μερικές εικόνες με τον ίδιο τρόπο. Βεβαιωθείτε ότι οι εικόνες σας είναι όλες RGB στο Photoshop και αποθηκευμένες ως PNG. Θυμηθείτε ότι ασχολούμαστε με pixel και όχι dpi εδώ. Μπορείτε να ελέγξετε το αποτελεσματικό ppi στον πίνακα "Συνδέσεις" στο InDesign. Κατά κανόνα, εάν είναι πάνω από 144, τότε θα είναι καλό για το Retina iPad.
12. Λεπτομέρειες παρουσίασης

Στη συνέχεια, σχεδιάστε έγχρωμα κουτιά πάνω από τις εικόνες για να ταιριάζουν με το συνδυασμό χρωμάτων σας, ρυθμίστε τη λειτουργία ανάμειξης στην οθόνη και ομαδοποιήστε κάθε ζεύγος αντικειμένων. Τώρα επιλέξτε όλα τα αντικείμενα, ευθυγραμμίστε τα όπως πριν, τοποθετήστε τα στη θέση τους και μετατρέψτε τα σε αντικείμενο πολλών καταστάσεων.
13. Προεπισκόπηση στο Content Viewer

Στο παράθυρο "Παρουσίαση διαφανειών" του πίνακα "Επικαλύψεις", επιλέξτε Αυτόματη αναπαραγωγή με μεγαλύτερο διάστημα 1,5 δευτερολέπτου, κάντε το βρόχο και δώστε του ένα λεπτό διαγώνιο ξεθώριασμα 1 δευτερολέπτου για αντίθεση με τις σκληρές και γρήγορες μεταβάσεις των προηγούμενων γραφικών. Τώρα κάντε προεπισκόπηση στο Adobe Content Viewer για να δείτε αν είστε ευχαριστημένοι.
14. Επιστροφή στην εκτύπωση για μια στιγμή

Προτού φτάσουμε στην ψηφιακή πλευρά των πραγμάτων, θέλουμε να βεβαιωθούμε ότι αυτό λειτουργεί και στην έντυπη μορφή. Ρυθμίστε ένα νέο έγγραφο με σελίδες που βλέπουν Α5 και αφαίμαξη 3mm σε όλες τις άκρες. Πίσω στο έγγραφο του iPad μας, ομαδοποιήστε τα πάντα στη σελίδα, επικολλήστε το απευθείας στο έγγραφο εκτύπωσης A5 και αλλάξτε το μέγεθός του όσο καλύτερα μπορείτε. Όπως μπορείτε να δείτε εδώ, ένα μέρος του σχεδίου περικόπτεται στην αριστερή άκρη.
15. Ταυτόχρονη εκτύπωση και ψηφιακή

Για να λειτουργήσει για εκτύπωση, προσθέστε μια άλλη σειρά τετραγώνων και το μέγεθος που ταιριάζει στο ύψος του εγγράφου. Προσθέστε μια γκρι ράβδο ράχης για μια αίσθηση βιβλίου, επιλέξτε την εντολή Release States to Objects από το αναπτυσσόμενο μενού και βεβαιωθείτε ότι οι εικόνες είναι CMYK, 300dpi και επεκτείνονται στον οδηγό εξαέρωσης 3 mm.
Αυτό είναι το τέλος του πρώτου μέρους - Το δεύτερο μέρος θα εμφανιστεί αύριο στον ιστότοπο.
Λόγια: Luke O'Neill
Ο καλλιτέχνης του περιοδικού T3 και πρώην συντάκτης τέχνης της Computer Arts Collection, ο Luke εργάζεται στους τομείς του σχεδιασμού, της κατεύθυνσης της τέχνης και της εικονογράφησης τόσο σε έντυπα όσο και σε ψηφιακά.
Αυτή η λειτουργία εμφανίστηκε για πρώτη φορά στο The Ultimate Guide To Adobe Creative Cloud.
Τώρα διαβάστε αυτά:
- Συμβουλές, κόλπα και διορθώσεις στο Photoshop για να δοκιμάσετε σήμερα
- Δωρεάν πινέλα Photoshop κάθε δημιουργικό πρέπει να έχει
- Δωρεάν ενέργειες Photoshop για να δημιουργήσετε εκπληκτικά εφέ
- Οι καλύτερες προσθήκες Photoshop