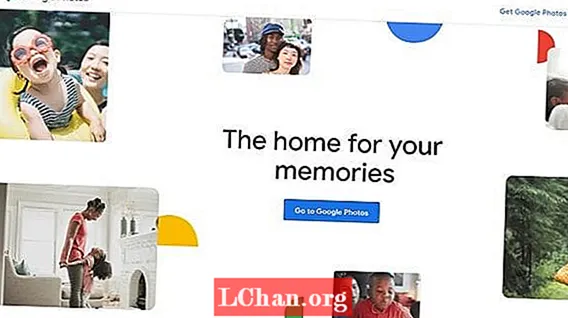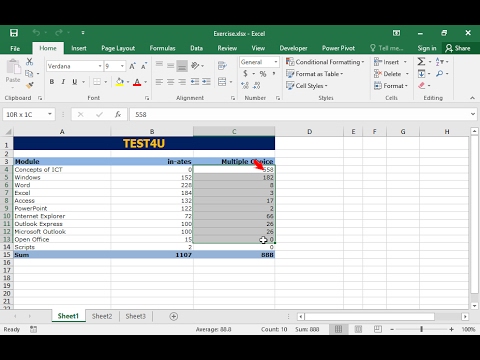
Περιεχόμενο
- Τρόπος 1: Καταργήστε την προστασία του βιβλίου εργασίας του Excel 2016 χωρίς κωδικό πρόσβασης χρησιμοποιώντας τον κώδικα VBA
- Τρόπος 2: Κατάργηση προστασίας του Excel 2016 χωρίς κωδικό πρόσβασης μέσω PassFab για Excel
- Επιλογή 1. Καταργήστε την προστασία του βιβλίου εργασίας του Excel 2016 ή του φύλλου
- Επιλογή 2. Ξεκλείδωμα του Open 2016 Open Password
- Τρόπος 3: Κατάργηση προστασίας του λογιστικού φύλλου Excel 2016 χωρίς κωδικό πρόσβασης με χρήση ZIP
- Τρόπος 4: Εναλλακτική λύση - Αντιγραφή περιεχομένων προστατευμένου Excel σε άλλο φύλλο εργασίας
- συμπέρασμα
Εάν βρίσκεστε σε αυτήν την κρίσιμη κατάσταση όπου είχατε προστατεύσει τον κωδικό πρόσβασης του υπολογιστικού φύλλου Excel 2016 και έχετε χάσει ή ξεχάσει τον κωδικό πρόσβασης, πώς θα μπορείτε να αποκτήσετε πληροφορίες σχετικά με τις σημαντικές πληροφορίες που προστατεύετε από αδιάκριτα μάτια; Όταν αποπροστατεύετε ένα υπολογιστικό φύλλο ή βιβλίο εργασίας του Excel 2016, θα σας επιτρέψει να τροποποιήσετε το έγγραφο χωρίς να αντιμετωπίσετε περιορισμούς. Εάν θέλετε να επεξεργαστείτε ένα προστατευμένο με κωδικό πρόσβασης φύλλο, αλλά έχετε χάσει ή δεν μπορείτε να θυμηθείτε τον κωδικό πρόσβασης, πρέπει να το γνωρίζετε πώς να αποπροστατεύσετε το Excel 2016 χωρίς κωδικό πρόσβασης, απλώς χρησιμοποιήστε οποιαδήποτε από τις παρακάτω μεθόδους για να πάρετε τη δουλειά.
- Τρόπος 1: Κατάργηση προστασίας του βιβλίου εργασίας του Excel 2016 χωρίς κωδικό πρόσβασης με χρήση του κώδικα VBA
- Τρόπος 2: Κατάργηση προστασίας του Excel 2016 χωρίς κωδικό πρόσβασης μέσω PassFab για Excel
- Τρόπος 3: Κατάργηση προστασίας του λογιστικού φύλλου Excel 2016 χωρίς κωδικό πρόσβασης με χρήση ZIP
- Τρόπος 4: Εναλλακτική λύση - Αντιγραφή περιεχομένων προστατευμένου Excel σε άλλο φύλλο εργασίας
Τρόπος 1: Καταργήστε την προστασία του βιβλίου εργασίας του Excel 2016 χωρίς κωδικό πρόσβασης χρησιμοποιώντας τον κώδικα VBA

Πώς να καταργήσετε την προστασία του βιβλίου εργασίας του Excel 2016 χωρίς κωδικό πρόσβασης; Εάν έχετε προστατεύσει το βιβλίο εργασίας σας με κωδικό πρόσβασης και το έχετε τοποθετήσει κατά λάθος ή δεν μπορείτε να το θυμηθείτε, μπορείτε να προστατέψετε το βιβλίο εργασίας με την ακόλουθη μακροεντολή. Με αυτό μπορείτε εύκολα να ξεκλειδώσετε το βιβλίο εργασίας του Excel, απλώς ακολουθήστε τα παρακάτω βήματα.
Βήμα 1: Κάντε διπλό κλικ στο αρχείο Excel. Πατήστε Alt + F11 για να ανοίξετε τη Microsoft Visual Basic για εφαρμογές.
Σημείωση: Εάν υπάρχει ανοιχτός κωδικός πρόσβασης στο αρχείο Excel, τότε πρέπει να τον ξεκλειδώσετε με τον σωστό κωδικό πρόσβασης. Εάν ξεχάσατε τον κωδικό πρόσβασης, μεταβείτε στην επιλογή 2 στον τρόπο 2.
Βήμα 2: Τώρα κάντε δεξί κλικ στο όνομα του βιβλίου εργασίας και επιλέξτε Εισαγωγή> Ενότητα.

Βήμα 3: Ένα παράθυρο πλαισίου κειμένου θα εμφανιστεί στο δεξιό τμήμα του παραθύρου. Αντιγράψτε τον παρακάτω κώδικα και επικολλήστε τον.
Sub PasswordBreaker ()
Διακοπή προστασίας κωδικού πρόσβασης φύλλου εργασίας.
Dim i As Integer, j As Integer, k As Integer
Dim l As Integer, m As Integer, n As Integer
Dim i1 As Integer, i2 As Integer, i3 As Integer
Dim i4 As Integer, i5 As Integer, i6 As Integer
Σφάλμα Συνέχιση Επόμενο
Για i = 65 έως 66: Για j = 65 έως 66: Για k = 65 έως 66
Για l = 65 έως 66: Για m = 65 έως 66: για i1 = 65 έως 66
Για i2 = 65 έως 66: Για i3 = 65 έως 66: για i4 = 65 έως 66
Για i5 = 65 έως 66: Για i6 = 65 έως 66: Για n = 32 έως 126
ActiveSheet.Αποπροστασία Chr (i) & Chr (j) & Chr (k) & _ Chr (l) & Chr (m) & Chr (i1) & Chr (i2) & Chr (i3) & _ Chr (i4) & Chr (i5) & Chr (i6) & Chr (n)
Εάν ActiveSheet.ProtectContents = Λάθος τότε
MsgBox "Ο κωδικός πρόσβασης είναι" & Chr (i) & Chr (j) & _ Chr (k) & Chr (l) & Chr (m) & Chr (i1) & Chr (i2) & _ Chr (i3) & Chr ( i4) & Chr (i5) & Chr (i6) & Chr (n)
Έξοδος Sub
Τέλος εαν
Επόμενο: Επόμενο: Επόμενο: Επόμενο: Επόμενο: Επόμενο
Επόμενο: Επόμενο: Επόμενο: Επόμενο: Επόμενο: Επόμενο
Τέλος Υποτ

Βήμα 4: Τώρα κάντε κλικ στο κουμπί Εκτέλεση και περιμένετε να ολοκληρωθεί η διαδικασία.

Βήμα 5: Όταν ο κώδικας είναι ραγισμένος, η μακροεντολή θα ειδοποιήσει. Ο κωδικός πρόσβασης δεν θα είναι ο ίδιος, αλλά θα είναι συνδυασμός των A και B. Κάντε κλικ στο OK και το έγγραφο του Excel δεν προστατεύεται.
Μερικά σημεία που πρέπει να θυμάστε:
- Εάν το αρχείο Excel περιέχει 2 ή περισσότερα προστατευμένα φύλλα, εκτελέστε αυτόν τον κωδικό για κάθε φύλλο.
- Εάν η έκδοση εγγράφου του Excel είναι μεταγενέστερη του 2010, αποθηκεύστε πρώτα το έγγραφο ως βιβλίο εργασίας Excel 97-2003 ( *. Xls), εκτελέστε τη μακροεντολή και, στη συνέχεια, αποθηκεύστε το ξανά στην αρχική έκδοση.
Τρόπος 2: Κατάργηση προστασίας του Excel 2016 χωρίς κωδικό πρόσβασης μέσω PassFab για Excel
Εάν δεν φαίνεται να θυμάστε ή να τοποθετήσετε εσφαλμένα τον κωδικό πρόσβασης για το αρχείο Excel 2016, δεν χρειάζεται να ανησυχείτε, επειδή μπορείτε εύκολα να ξεκλειδώσετε τον κωδικό πρόσβασης χρησιμοποιώντας το λογισμικό PassFab for Excel. Αυτό το φανταστικό εργαλείο είναι μια λύση σε όλα τα προβλήματα απώλειας κωδικού πρόσβασης Excel και υποστηρίζει οποιαδήποτε έκδοση του Microsoft Office Excel.
Μπορείτε να το χρησιμοποιήσετε όταν:
- Ξεχάστε τον κωδικό πρόσβασης αρχείου MS Excel.
- Χάστε τον κωδικό πρόσβασης εγγράφου MS Excel.
- Θέλετε να διαβάσετε περιεχόμενο σε αρχεία Excel που προστατεύονται με κωδικό πρόσβασης.
- Ο κωδικός πρόσβασής σας στο Excel δεν λειτουργεί.
Επιλογή 1. Καταργήστε την προστασία του βιβλίου εργασίας του Excel 2016 ή του φύλλου
Βήμα 1. Εκτελέστε αυτό το εργαλείο και επιλέξτε "Κατάργηση κωδικού πρόσβασης περιορισμού του Excel" και, στη συνέχεια, προχωρήστε.

Βήμα 2. Εισαγάγετε το αρχείο Excel με προστατευμένο με κωδικό πρόσβασης προστασίας.

Βήμα 3. Κάντε κλικ στο κουμπί "Κατάργηση", ο κωδικός πρόσβασης του βιβλίου εργασίας και ο κωδικός πρόσβασης φύλλου θα καταργηθούν εντός 5 δευτερολέπτων.

Τώρα μπορείτε να κάνετε αλλαγές στο αρχείο Excel, όπως προσθήκη φύλλου ή τροποποίηση του περιεχομένου.
Ακολουθεί ένας οδηγός βίντεο σχετικά με τον τρόπο κατάργησης της προστασίας του κωδικού πρόσβασης του φύλλου εργασίας του Excel χρησιμοποιώντας αυτό το εξαιρετικό εργαλείο ανάκτησης κωδικού πρόσβασης Excel:
Επιλογή 2. Ξεκλείδωμα του Open 2016 Open Password

Εάν υπάρχει ανοιχτός κωδικός πρόσβασης στο αρχείο Excel, τότε πρέπει πρώτα να ξεκλειδώσετε τον ανοιχτό κωδικό πρόσβασης, τότε μπορείτε να αποπροστατεύσετε το Excel 2016 χωρίς κωδικό πρόσβασης. Επομένως, εάν δεν θυμάστε τον κωδικό πρόσβασης και θέλετε να ανοίξετε το βιβλίο εργασίας του Excel 2016, μπορείτε να χρησιμοποιήσετε το εργαλείο ανάκτησης κωδικού πρόσβασης Excel. Εδώ είναι ο οδηγός για το άνοιγμα του αρχείου Excel 2016 χωρίς κωδικό πρόσβασης.
 PassFab για Excel
PassFab για Excel
- Ανάκτηση κωδικού πρόσβασης Open Excel
- Καταργήστε τον κωδικό πρόσβασης περιορισμού του Excel
- Υποστήριξη Microsoft Excel 2019, 2016, 2013, 2010, 2007 και άλλα
Βήμα 1: Ανοίξτε αυτό το εργαλείο ανάκτησης κωδικού πρόσβασης Excel, επιλέξτε "Ανάκτηση Excel Open Password", κάντε κλικ στο "+" για να εισαγάγετε το αρχείο Excel που θέλετε να ανοίξετε.

Βήμα 2: Τώρα επιλέξτε τον τύπο επίθεσης και ορίστε τις παραμέτρους ανάλογα. Υπάρχουν τρεις τύποι επιθέσεων που είναι Brute-force Attack, Brute-force με Mask και Dictionary Attack.
- Brute-force με Mask Attack: Σε αυτήν την επίθεση, το πιθανό μήκος κωδικού πρόσβασης και οι ρυθμίσεις χαρακτήρων έχουν οριστεί για την ανάκτηση του κωδικού πρόσβασης προορισμού με λιγότερο χρόνο.
- Brute-force Attack: Αυτή η μέθοδος είναι διεξοδική και δοκιμάστε όλους τους πιθανούς συνδυασμούς χαρακτήρων και συμβόλων που απαιτούν επίσης πολύ χρόνο για να βρείτε τον κωδικό πρόσβασης MS Excel.
- Λεξικό επίθεση: Σε αυτήν τη μέθοδο, ο χαμένος κωδικός πρόσβασης ανακτάται μέσω της διάθεσης συνδυασμών κωδικών πρόσβασης σε ενσωματωμένο ή αυτο-δημιουργημένο λεξικό.

Βήμα 3: Κάντε κλικ στο Έναρξη για ανάκτηση ή κατάργηση κωδικού πρόσβασης από το Excel 2016. Τέλος, μπορείτε εύκολα να ανοίξετε το αρχείο με τον κωδικό πρόσβασης που ανακτήθηκε.
Τρόπος 3: Κατάργηση προστασίας του λογιστικού φύλλου Excel 2016 χωρίς κωδικό πρόσβασης με χρήση ZIP

Εάν δεν είστε άνετοι να χρησιμοποιήσετε τη μέθοδο κώδικα VBA, υπάρχει ένας άλλος τρόπος για να ξεκλειδώσετε το excel 2016 χωρίς κωδικό πρόσβασης. Σε αυτήν τη μέθοδο μπορείτε να ξεκλειδώσετε τα φύλλα εργασίας του Excel χωρίς καμία γνώση του κωδικού πρόσβασης. Για να χρησιμοποιήσετε αυτήν τη μέθοδο, πρέπει να έχετε εφαρμογή WinRAR ή 7-ZIP. Για να αποπροστατεύσετε το Excel 2016 χωρίς κωδικό πρόσβασης χρησιμοποιώντας ZIP, ακολουθήστε τα παρακάτω βήματα.
Βήμα 1: Κάντε δεξί κλικ στο αρχείο Excel και μετονομάστε την επέκτασή του σε .zip. Κάντε κλικ στο Ναι για να το μετονομάσετε.

Βήμα 2: Τώρα ανοίξτε το αρχείο αρχειοθέτησης ZIP με WinRAR ή 7-ZIP. Πλοηγηθείτε στο xl> φύλλα εργασίας όπου μπορείτε να δείτε όλα τα φύλλα που υπήρχαν στο έγγραφο του Excel 2016 όπως το φύλλο sheet1.xml, το φύλλο2.xml, το φύλλο3.xml. Εάν χρησιμοποιείτε το WinRAR κάντε διπλό κλικ στο αρχείο φύλλου που θέλετε να αποπροστατεύσετε και ανοίξτε το με το Σημειωματάριο για παράδειγμα sheet1.xml.

Βήμα 3: Τώρα απλώς διαγράψτε ολόκληρη την ετικέτα που ξεκινά με το sheetProtection και αποθηκεύστε το αρχείο και κλείστε το.

Βήμα 4: Κάντε κλικ στο Ναι, εάν σας ζητηθεί να ενημερώσετε το αρχείο στο αρχείο.

Βήμα 5: Τώρα μετονομάστε το αρχείο ZIP στην επέκταση *. Xlsx. Τώρα, όταν ανοίξετε το έγγραφο του Excel, θα δείτε ότι το φύλλο εργασίας θα είναι προστατευμένο. Μπορείτε να το ανοίξετε και να επεξεργαστείτε το φύλλο χωρίς περιορισμούς.
Τρόπος 4: Εναλλακτική λύση - Αντιγραφή περιεχομένων προστατευμένου Excel σε άλλο φύλλο εργασίας
Υπάρχει εναλλακτική λύση με την οποία αντιγράφετε προστατευμένα περιεχόμενα αρχείου Excel σε άλλο φύλλο εργασίας και, στη συνέχεια, αποθηκεύστε το αντιγραμμένο αρχείο. Αυτός είναι ένας εύκολος τρόπος, επειδή δεν χρειάζεται να ακολουθήσετε τα βήματα σχετικά με τον τρόπο κατάργησης της προστασίας του φύλλου Excel χωρίς κωδικό πρόσβασης 2016. Σε αυτήν τη μέθοδο υποκατάστασης ξεκλειδώνετε ένα φύλλο Excel που ασφαλίστηκε με κωδικό πρόσβασης, αντιγράφοντας όλα τα δεδομένα στο προστατευμένο φύλλο εργασίας ένα νέο φύλλο. Εδώ είναι τα απλά βήματα για να το κάνετε αυτό.
Βήμα 1: Ανοίξτε το έγγραφο του Excel 2016 και ανοίξτε το φύλλο εργασίας που προστατεύεται με κωδικό πρόσβασης.
Βήμα 2: Επιλέξτε το κελί A1 και πατήστε Shift + Ctrl + End. Με αυτό θα επιλέξετε όλα τα χρησιμοποιημένα κελιά στο φύλλο εργασίας.

Βήμα 3: Πατήστε Ctrl + C για να αντιγράψετε τα επιλεγμένα κελιά. Ή απλά κάντε δεξί κλικ στο κελί και επιλέξτε Αντιγραφή.
Βήμα 4: Τώρα δημιουργήστε ένα νέο φύλλο εργασίας. Μπορείτε να το κάνετε στο ίδιο βιβλίο εργασίας του Excel ή σε ξεχωριστό βιβλίο εργασίας. Εάν δημιουργείτε το φύλλο εργασίας στο ίδιο βιβλίο εργασίας, μπορείτε να πατήσετε Ctrl + N ή να κάνετε κλικ στο + Sign παρακάτω.

Βήμα 5: Στο νέο κενό φύλλο εργασίας επιλέξτε ξανά το κελί A1 και πατήστε Ctrl + V για να επικολλήσετε όλο το περιεχόμενο στο νέο φύλλο εργασίας.

Όλο το περιεχόμενο αντιγράφεται τώρα στο νέο φύλλο εργασίας που μπορείτε να χρησιμοποιήσετε χωρίς καμία αποτροπή. Αυτή η μέθοδος δεν θα λειτουργήσει εάν οι ενέργειες Επιλογή κλειδωμένων κελιών και Επιλογή ξεκλειδωμένων κελιών αποκλείονται στο προστατευμένο φύλλο. Επίσης, εάν υπάρχουν εξωτερικοί σύνδεσμοι στο φύλλο εργασίας από το οποίο αντιγράψατε, ίσως χρειαστεί να δημιουργήσετε ξανά αυτούς τους συνδέσμους.
συμπέρασμα
Τώρα, έχετε καθοδηγηθεί με όλες τις μεθόδους που μπορούν να χρησιμοποιηθούν για την προστασία του φύλλου Excel χωρίς κωδικό πρόσβασης 2016. Αυτό είναι χρήσιμο επειδή όταν κάποιος έχει χάσει κατά λάθος τον κωδικό πρόσβασης, μπορεί να δει και να επεξεργαστεί ξανά τα δεδομένα χρησιμοποιώντας οποιοδήποτε από τα παραπάνω προσεγγίσεις. Επίσης, υπάρχουν μερικά εργαλεία ανάκτησης κωδικών πρόσβασης του Excel 2016 που μπορούν να χρησιμοποιηθούν για παράκαμψη ή ξεκλείδωμα του κωδικού πρόσβασης του Microsoft Excel για εσάς. Παρέχουν πολλές μεθόδους για την προστασία του βιβλίου εργασίας του Excel 2016.