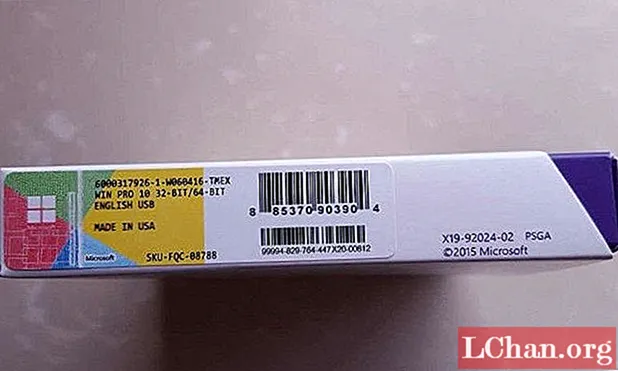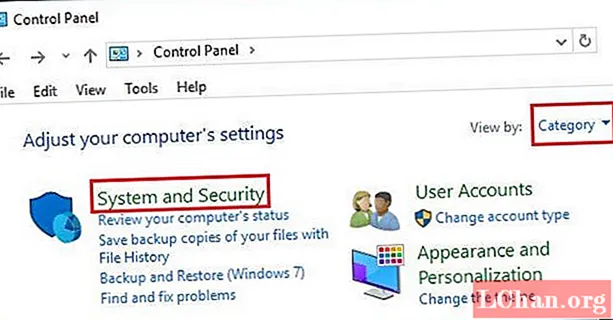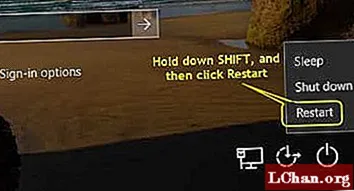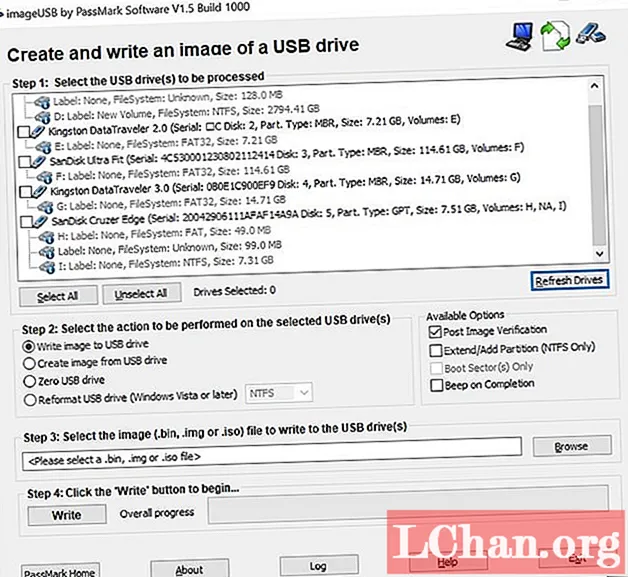
Περιεχόμενο
- Μέρος 1. Τι είναι το ImageUSB;
- Μέρος 2. Είναι ασφαλές το ImageUSB;
- Μέρος 3. Πού να κατεβάσετε το ImageUSB;
- Μέρος 4. Πώς μπορώ να χρησιμοποιήσω το ImageUSB;
- Η καλύτερη εναλλακτική λύση ImageUSB
- Τελικές λέξεις
Από τα τελευταία χρόνια, τα πράγματα έχουν αλλάξει πολύ. Όπως η μονάδα δίσκου CD / DVD που λείπει σε όλους τους επιτραπέζιους και φορητούς υπολογιστές. Έτσι, έχει γίνει ανάγκη να χρησιμοποιηθούν μονάδες USB ως μέσο. Αλλά σε αντίθεση με τη χρήση ενός δίσκου, είναι αρκετά δύσκολο και θα χρειαστείτε ένα καλό πρόγραμμα για να εγγράψετε οποιοδήποτε αρχείο ISO σε μια μονάδα USB.
Ενώ υπάρχουν πολλά διαθέσιμα προγράμματα, ImageUSB είναι από τα λίγα που είναι αρκετά δημοφιλή. Ας ρίξουμε μια βαθιά βουτιά στη λειτουργία και την απόδοση αυτού του συγκεκριμένου λογισμικού.
Μέρος 1. Τι είναι το ImageUSB;
Το ImageUSB είναι δωρεάν λογισμικό. Σας επιτρέπει να γράφετε αρχεία ISO σε πολλές μονάδες USB. Η πιο συναρπαστική λειτουργία του PassMark ImageUSB είναι η ικανότητά του να δημιουργεί αντίγραφα σε επίπεδο bit. Είναι εξαιρετικά αποτελεσματικό λογισμικό και υποστηρίζει γραφή byte by byte σε ISO.
Μέρος 2. Είναι ασφαλές το ImageUSB;
Ναι, είναι ασφαλές να κατεβάσετε το ImageUSB. Θα μπορείτε να έχετε πρόσβαση σε όλες τις δυνατότητές του, οι οποίες παρουσιάζονται στην κύρια διεπαφή του προγράμματος. Το πρόγραμμα θα σας καθοδηγήσει επίσης στη διαδικασία δημιουργίας της μονάδας USB.
Μέρος 3. Πού να κατεβάσετε το ImageUSB;
Μπορείτε να επισκεφθείτε οποιονδήποτε από τους παρακάτω συνδέσμους για λήψη του ImageUSB.
- https://www.filehorse.com/download-imageusb/
- https://download.cnet.com/ImageUSB/3000-2192_4-75338329.html
- https://imageusb.el.softonic.com/
- https://www.techspot.com/downloads/7113-imageusb.html
Μέρος 4. Πώς μπορώ να χρησιμοποιήσω το ImageUSB;
Η εγκατάσταση και η λειτουργία του ImageUSB είναι πολύ απλές. Στο προηγούμενο μέρος αυτού του άρθρου, έχουμε παραθέσει μερικούς συνδέσμους. Κάντε λήψη του ImageUSB Zip από οποιονδήποτε από αυτούς τους συνδέσμους.
Μετά τη λήψη, εξαγάγετε τα αρχεία από το Zip και ξεκινήστε να χρησιμοποιείτε το πρόγραμμα. Το πρόγραμμα θα σας πει πώς να προχωρήσετε μετά από αυτό, αλλά μπορείτε επίσης να χρησιμοποιήσετε τον παρακάτω οδηγό που έχουμε παράσχει.
Βήμα 1: Κάντε κλικ στο αρχείο imageusb.exe.
Βήμα 2: Η διεπαφή προγράμματος θα είναι ορατή στην οθόνη. Συνδέστε μια μονάδα USB στον υπολογιστή.
Βήμα 3: Αφού εντοπιστεί η μονάδα USB από το πρόγραμμα, επιλέξτε τη μονάδα USB. Εάν δεν εντοπιστεί αμέσως από το πρόγραμμα, κάντε κλικ στην επιλογή "Ανανέωση οδηγών".
Βήμα 4: Τώρα, κάντε κλικ στο συννεφάκι δίπλα στο «Εγγραφή εικόνας σε μονάδα USB».
Βήμα 5: Μετά από αυτό, κάντε κλικ στο «Αναζήτηση» και επιλέξτε το αρχείο ISO που θέλετε να γράψετε.
Βήμα 6: Τέλος, κάντε κλικ στο κουμπί "Εγγραφή" παρακάτω.

Η πρόοδος θα είναι ορατή στη διεπαφή προγράμματος.
Υπάρχει ένα πράγμα που πρέπει να θυμάστε, λόγω της φύσης αυτού του προγράμματος, πρέπει να βεβαιωθείτε ότι χρησιμοποιείτε μια μονάδα USB παρόμοιου μεγέθους με το αρχείο ISO. Επειδή εάν χρησιμοποιείτε μονάδα δίσκου USB 8 GB για ISO 2 GB, τότε τα υπόλοιπα 6 GB θα χαθούν. Αλλά αν δεν έχετε πρόβλημα με αυτό, προχωρήστε.
Η καλύτερη εναλλακτική λύση ImageUSB
Υπάρχει ένα πράγμα που αποδείξαμε ότι το ImageUSB είναι καλό λογισμικό. Είναι μικρό σε μέγεθος και εύκολα διαθέσιμο.
Το προηγούμενο μέρος αυτού του άρθρου μας λέει επίσης ότι η λειτουργία του είναι επίσης πολύ απλή. Ωστόσο, ο προγραμματιστής αυτού του προγράμματος προειδοποιεί επίσης τους χρήστες ότι είναι πειραματικό πρόγραμμα και ενδέχεται να μην λειτουργεί με όλα τα αρχεία ISO.
Έτσι, εάν αντιμετωπίζετε προβλήματα ενώ εργάζεστε με αυτό το πρόγραμμα ή απλά δεν λειτουργεί για εσάς, τότε έχουμε μια εναλλακτική επιλογή για αυτό. Αυτό το εναλλακτικό πρόγραμμα είναι καλύτερο από το ImageUSB και λειτουργεί με όλους τους τύπους αρχείων ISO. Επίσης, δεν είναι καθόλου πειραματικό πρόγραμμα.
Αναφερόμαστε στο PassFab για ISO. Είναι ένα από τα κορυφαία προγράμματα για τη μετατροπή αρχείων ISO σε USB. Το PassFab για ISO είναι εύκολο στη χρήση, αλλά μπορείτε να δείτε τη διαδικασία λειτουργίας του παρακάτω.
Βήμα 1: Κατεβάστε το PassFab για ISO σε έναν υπολογιστή και ολοκληρώστε την εγκατάστασή του.
Βήμα 2: Μετά από αυτό, εκτελέστε το πρόγραμμα. Η κύρια διεπαφή του προγράμματος θα εμφανιστεί στην οθόνη, επιλέξτε για λήψη του συστήματος ISO ή εισαγωγή τοπικής επιλογής ISO.

Βήμα 3: Τώρα, πρέπει να συνδέσετε μια μονάδα USB στον υπολογιστή και να κάνετε κλικ στο "USB" και "Burn" για να συνεχίσετε. Το πρόγραμμα θα ζητήσει τη διαγραφή της συνδεδεμένης μονάδας USB. Κάντε κλικ στο «Συνέχεια» και συνεχίστε.

Βήμα 4: Απλά περιμένετε λίγο μέχρι να ολοκληρωθεί η διαδικασία.

Βήμα 5: Η διαδικασία εγγραφής θα ξεκινήσει αμέσως.

Αυτή είναι μια απλή λειτουργία. Το PassFab για ISO απαιτεί εγκατάσταση σε αντίθεση με το ImageUSB, αλλά παρέχει την εγγύηση ότι θα μπορείτε να μετατρέψετε επιτυχώς το ISO σε USB.
Τελικές λέξεις
Ως εκ τούτου, το ImageUSB είναι καλό, αλλά αν κοιτάξετε ορισμένα προειδοποιητικά μηνύματα που μεταβιβάζει η εταιρεία, θα δείτε ότι δεν υπάρχει καμία εγγύηση ότι το ImageUSB θα λειτουργήσει. Λέγεται ότι είναι ένα πειραματικό πρόγραμμα. Λοιπόν, λέει σχεδόν ότι μπορεί να αντιμετωπίσετε δυσκολίες κατά τη χρήση του. Έτσι, είναι καλύτερο εάν χρησιμοποιείτε το PassFab για ISO. Είναι επίσης ένα εξαιρετικό πρόγραμμα, αλλά εγγυάται την επιτυχία. Δεν υπάρχει επίσης διαθέσιμο ImageUSB Mac προς το παρόν.