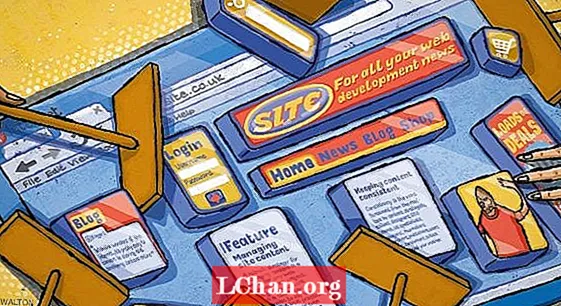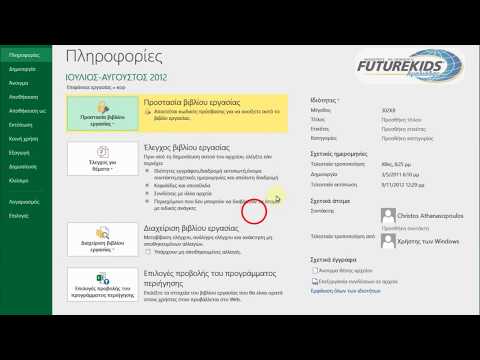
Περιεχόμενο
- Γιατί πρέπει να προστατεύσετε με κωδικό πρόσβασης έγγραφο PDF
- Πώς να προστατέψετε με κωδικό πρόσβασης έγγραφο PDF
- Επιλογή 1. Προστασία κωδικού πρόσβασης PDF με το Adobe Acrobat
- Επιλογή 2. Κρυπτογράφηση PDF με το Microsoft Word
- Επιλογή 3. Προσθήκη κωδικού πρόσβασης στο PDF Online
- Επιλογή 4. Τοποθετήστε τον κωδικό πρόσβασης σε PDF για χρήστες Mac
- Επιπλέον συμβουλές: Πώς να ξεκλειδώσετε έγγραφο PDF που προστατεύεται με κωδικό πρόσβασης
- Ανακεφαλαίωση
Το PDF είναι μια συνήθως χρησιμοποιούμενη μορφή αρχείου που χρησιμοποιείται για την αποστολή και τη λήψη δεδομένων μέσω του Διαδικτύου. Λόγω κάποιου λόγου ασφαλείας, ορισμένα άτομα προστατεύουν το PDF τους με τη βοήθεια κωδικού πρόσβασης και στη συνέχεια αποστέλλουν στο άλλο άτομο. Δεν χρειάζεται να πανικοβληθείτε εάν δεν ξέρετε πώς να το κάνετε προστασία με κωδικό πρόσβασης PDF αρχείο. Με τη βοήθεια αυτού του άρθρου θα μάθετε εύκολα τα πάντα σε αυτό το τεύχος.
Γιατί πρέπει να προστατεύσετε με κωδικό πρόσβασης έγγραφο PDF
Εάν έχετε κάποια σημαντικά δεδομένα στο έγγραφο PDF, τότε προστατεύετε με κωδικό πρόσβασης τα έγγραφα PDF με κωδικό πρόσβασης. Ακολουθούν ορισμένοι λόγοι που δείχνουν γιατί οι χρήστες θέλουν να προσθέσουν κωδικό πρόσβασης σε PDF.
- Το PDF προστατεύει με κωδικό πρόσβασης χρησιμοποιείται για τη διακοπή της μη εξουσιοδοτημένης πρόσβασης και κοινής χρήσης.
- Η προστασία με κωδικό πρόσβασης βοηθά στη διακοπή της αντιγραφής, της επεξεργασίας, της εκτύπωσης κ.λπ.
- Περιορισμένα άτομα μπορούν να έχουν πρόσβαση στο PDF που έχουν τον κωδικό πρόσβασης του PDF.
Πώς να προστατέψετε με κωδικό πρόσβασης έγγραφο PDF
Εάν θέλετε να μην μοιραστείτε σημαντικές πληροφορίες με κανέναν, τότε πρέπει να κρυπτογραφήσετε το PDF σας με κωδικό πρόσβασης. Μειώνει τις πιθανότητες αντιγραφής δεδομένων, επεξεργασίας δεδομένων κ.λπ. Μπορείτε εύκολα να προσθέσετε κωδικό πρόσβασης σε αρχείο PDF χρησιμοποιώντας τις ακόλουθες τεχνικές.
Επιλογή 1. Προστασία κωδικού πρόσβασης PDF με το Adobe Acrobat
Το Adobe Acrobat είναι λογισμικό εφαρμογών που χρησιμοποιείται για τη δημιουργία, χειρισμό, εκτύπωση και διαχείριση αρχείων σε μορφή PDF. Είναι το πιο πολλά υποσχόμενο λογισμικό που χρησιμοποιείται για PDF. Χρησιμοποιήθηκε επίσης για την επίλυση του προβλήματος σε PDF. Αυτό το λογισμικό είναι αξιόπιστο και χρησιμοποιείται ευρέως από τους ανθρώπους. Μπορείτε να κλειδώσετε το PDF σας με τη βοήθεια αυτού του λογισμικού. Ακολουθούν τα βήματα που χρησιμοποιούνται για την προσθήκη κωδικού πρόσβασης με το Adobe Acrobat.
Βήμα 1: Ανοίξτε το PDF και επιλέξτε "Εργαλεία", στη συνέχεια κάντε κλικ στο "Προστασία" και, στη συνέχεια, επιλέξτε "κρυπτογράφηση" και, στη συνέχεια, πατήστε "Κρυπτογράφηση με κωδικό πρόσβασης".
Βήμα 2: Θα ανοίξει μια αναδυόμενη σελίδα και στη συνέχεια κάνετε κλικ στο "Ναι" για να αλλάξετε την ασφάλεια.
Βήμα 3: Επιλέξτε "απαιτείται κωδικός πρόσβασης για να ανοίξετε το έγγραφο" και, στη συνέχεια, πληκτρολογήστε τον κωδικό πρόσβασης.

Βήμα 4: Επιλέξτε μια έκδοση Acrobat από το αναπτυσσόμενο μενού.
Βήμα 5: Ορίστε μια επιλογή κρυπτογράφησης.
1. Κρυπτογράφηση όλου του περιεχομένου εγγράφου: Κρυπτογράφηση του εγγράφου και των μεταδεδομένων εγγράφων.
2. Κρυπτογράφηση εγγράφων εκτός από τα μεταδεδομένα: Κρυπτογράφηση του περιεχομένου των εγγράφων, αλλά επιτρέψτε στη μηχανή αναζήτησης να έχει πρόσβαση στα μεταδεδομένα
3. Κρυπτογράφηση μόνο συνημμένου αρχείου: Χρησιμοποιείται κυρίως για τη δημιουργία εγγράφων ασφαλείας.

Βήμα 6: Κάντε κλικ στο ok, μετά επιβεβαιώστε τον κωδικό πρόσβασης και πληκτρολογήστε ξανά τον κωδικό πρόσβασης και, στη συνέχεια, κάντε κλικ στο "ok".
Επιλογή 2. Κρυπτογράφηση PDF με το Microsoft Word
Μπορείτε να κρυπτογραφήσετε το PDF σας στο Microsoft Word. Είναι μια πολύ εύκολη μέθοδος προσθήκης κωδικού πρόσβασης με PDF. Ακολουθούν τα βήματα που χρησιμοποιούνται για την κρυπτογράφηση του PDF στο Microsoft Word.
Βήμα 1: Ανοίξτε το έγγραφό σας και επιλέξτε το "File Tab".

Βήμα 2: Πατήστε "αποθήκευση ως" και, στη συνέχεια, επιλέξτε την επιθυμητή θέση για το έγγραφο.
Βήμα 3: Πατήστε το κουμπί "αποθήκευση ως τύπου" και επιλέξτε το PDF από την αναπτυσσόμενη λίστα.

Βήμα 4: Στη συνέχεια, κάντε κλικ στο κουμπί "επιλογές".
Βήμα 5: Στη συνέχεια, σημειώστε το "Κρυπτογράφηση του εγγράφου με μια φράση πρόσβασης".
Βήμα 6: Στη συνέχεια, πληκτρολογήστε τον κωδικό πρόσβασης και εισαγάγετε ξανά τον κωδικό πρόσβασης. Ο κωδικός πρόσβασης πρέπει να είναι μεταξύ 16-32 λέξεων.

Βήμα 7: Στη συνέχεια, πατήστε το κουμπί "Αποθήκευση". Τώρα, το αρχείο σας είναι κρυπτογραφημένο.
Επιλογή 3. Προσθήκη κωδικού πρόσβασης στο PDF Online
Εάν δεν διαθέτετε λογισμικό για την προστασία του PDF με κωδικό πρόσβασης, τότε μπορείτε να προσθέσετε κωδικό πρόσβασης σε PDF μέσω διαδικτύου. Είναι μια πολύ εύκολη μέθοδος για την κρυπτογράφηση του PDF σας, αλλά πολύ λιγότερα άτομα χρησιμοποιούν αυτήν την τεχνική για την προστασία του PDF τους. Ο ιστότοπος "PDF protect free.com" είναι ο καλύτερος τρόπος για να προσθέσετε τον κωδικό πρόσβασης στο PDF online.Ακολουθούν οι τρόποι για τον τρόπο κρυπτογράφησης ενός PDF online.
Βήμα 1: Μεταβείτε στο Google και πληκτρολογήστε "PDF protection free" στο πλαίσιο URL.
Βήμα 2: Σύρετε τα αρχεία PDF και ρίξτε το στη ζώνη πτώσης. Μπορείτε να ανεβάσετε ένα έγγραφο PDF ταυτόχρονα.
Βήμα 3: Στη συνέχεια, εισαγάγετε τον κωδικό πρόσβασης στο πλαίσιο κειμένου.
Βήμα 4: Στη συνέχεια, κάντε κλικ στην επιλογή "αποστολή και κρυπτογράφηση". Στη συνέχεια, ξεκινά αυτόματα η αποστολή αρχείων και η διαδικασία κρυπτογράφησης.
Βήμα 5: Περιμένετε λίγο και θα λάβετε τον σύνδεσμο λήψης και το αρχείο σας θα είναι πλήρως κρυπτογραφημένο.
Επιλογή 4. Τοποθετήστε τον κωδικό πρόσβασης σε PDF για χρήστες Mac
Ο κωδικός πρόσβασης σε PDF για χρήστες Mac είναι πολύ απλός και γρήγορος. Ο χρήστης Mac μπορεί εύκολα να προστατεύσει τα αρχεία PDF με κωδικό πρόσβασης σε σύγκριση με άλλους. Ακολουθούν τα βήματα καθοδήγησης σχετικά με τον τρόπο με τον οποίο προστατεύετε με κωδικό πρόσβασης ένα PDF για χρήστες Mac.
Βήμα 1: Ανοίξτε την εφαρμογή προεπισκόπησης στο Mac σας.
Βήμα 2: Στη συνέχεια, ανοίξτε το PDF που θέλετε να προστατεύσετε με κωδικό πρόσβασης.
Βήμα 3: Επιλέξτε "αρχείο" και, στη συνέχεια, κάντε κλικ στο "εξαγωγή" παρά επιλέξτε "κρυπτογράφηση".
Βήμα 4: Στη συνέχεια, εισαγάγετε τον κωδικό πρόσβασής σας και, στη συνέχεια, Πληκτρολογήστε ξανά τον κωδικό πρόσβασης.
Επιπλέον συμβουλές: Πώς να ξεκλειδώσετε έγγραφο PDF που προστατεύεται με κωδικό πρόσβασης
Μπορείτε να ανοίξετε το PDF που προστατεύεται με κωδικό πρόσβασης εισάγοντας τον κωδικό πρόσβασής σας. Εάν δεν μπορείτε να ανοίξετε το PDF και ξεχάσατε τον κωδικό πρόσβασης, τότε υπάρχουν πάρα πολλά διαθέσιμα λογισμικά στο διαδίκτυο που μπορούν να σας βοηθήσουν να αποκτήσετε πρόσβαση στο έγγραφο PDF. Το πιο συχνά χρησιμοποιούμενο εργαλείο για ξεκλείδωμα PDF όταν ξεχάσατε τον κωδικό πρόσβασης είναι το PassFab για PDF. Είναι ένα πολύ γρήγορο και εύκολο στη χρήση λογισμικό. Ακολουθούν τα βήματα καθοδήγησης για τη χρήση του PassFab για PDF.
Βήμα 1: Εκκινήστε το PassFab για PDF. Θα σας οδηγήσει σε μια τέτοια οθόνη.

Βήμα 2: Κάντε κλικ στο "Προσθήκη" για να ανεβάσετε το αρχείο που θέλετε από τον υπολογιστή σας. Στη συνέχεια, κάντε κλικ στο "Άνοιγμα" για να ανοίξετε το αρχείο με επιτυχία.

Βήμα 3: Μόλις ανεβάσετε το αρχείο που έχετε επιλέξει. Πρέπει να προσαρμόσετε ή να επιλέξετε τις ρυθμίσεις ανάλογα με τις ανάγκες σας.

Βήμα 4: Υπάρχουν 3 τύποι επίθεσης κωδικού πρόσβασης PDF που μπορείτε να χρησιμοποιήσετε για την αποκρυπτογράφηση. Το ένα είναι η επίθεση στο λεξικό, το ένα είναι το Brute Force με το Mask Attack και το τελευταίο είναι το Brute Force Attack. Μπορείτε να προσαρμόσετε τις ρυθμίσεις του Dictionary Attack και Brute Force με το Mask Attack

Βήμα 5: Αφού επιλέξετε τις σωστές ρυθμίσεις, κάντε κλικ στο "Έναρξη" για να ξεκινήσετε τη διαδικασία.

Βήμα 6: Ο κωδικός πρόσβασής σας θα εμφανιστεί στο πλαίσιο. Μπορείτε να το "Αντιγράψετε" για να το χρησιμοποιήσετε για την αποκρυπτογράφηση του αρχείου.

Ακολουθεί το εκπαιδευτικό βίντεο σχετικά με τον τρόπο χρήσης αυτού του εργαλείου:
Ανακεφαλαίωση
Για την προστασία των αρχείων σας και των εμπιστευτικών εγγράφων δημιουργούνται κωδικοί πρόσβασης. Οι κωδικοί πρόσβασης πρέπει να είναι ισχυροί και εύκολο να θυμηθούν, ώστε να μπορείτε να τους χρησιμοποιήσετε για να ανοίξετε τα αρχεία. Επίσης, για λόγους ασφαλείας, μπορείτε να χρησιμοποιήσετε οποιαδήποτε από αυτές τις διαδικασίες που περιγράφονται σε αυτό το άρθρο για την προστασία με κωδικό πρόσβασης ενός αρχείου PDF. Για ξεκλείδωμα κωδικού πρόσβασης, σας συνιστούμε να χρησιμοποιήσετε το PassFab για PDF. Επειδή αυτό το λογισμικό ανάκτησης κωδικών πρόσβασης pdf θα σας προσφέρει 100% επιτυχημένη ανάκτηση κωδικού πρόσβασης των κλειδωμένων αρχείων PDF κάθε φορά.