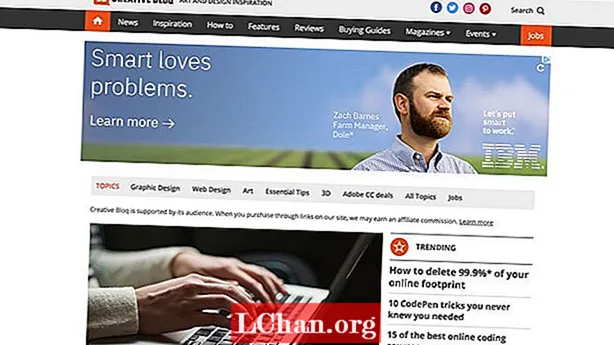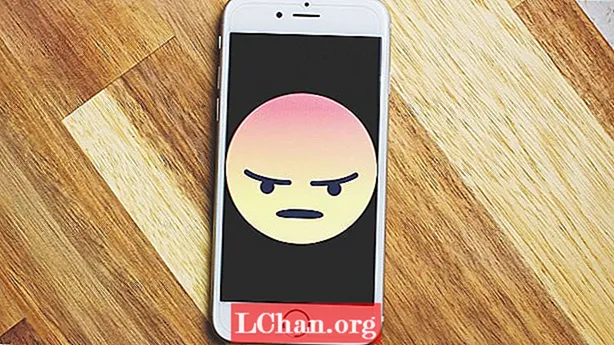Περιεχόμενο
- Τρόπος 1: Ubuntu Burn ISO σε USB χρησιμοποιώντας το Startup Disk Creator
- Τρόπος 2: Ubuntu Γράψτε ISO σε USB χρησιμοποιώντας το UNetBootin
- Τρόπος 3: Δημιουργία USB με δυνατότητα εκκίνησης από το ISO Ubuntu Χρησιμοποιώντας ddrescue
- Επιπλέον συμβουλές: Τρόπος εγγραφής ISO σε USB σε Windows
- Περίληψη
Ο ευκολότερος τρόπος για να δοκιμάσετε το Linux εγκαθιστώντας το είναι χρησιμοποιώντας μια μονάδα flash USB. Ακριβώς όπως και άλλες διανομές Linux, το Ubuntu προσφέρει επίσης μια εικόνα δίσκου ISO με δυνατότητα λήψης. Για να μετατρέψετε αυτό το αρχείο ISO σε μονάδα USB με δυνατότητα εκκίνησης, θα χρειαστείτε ένα αποτελεσματικό εργαλείο. Μέσα από αυτό το άρθρο θα μάθετε για τους διαφορετικούς τρόπους με τους οποίους μπορείτε να πραγματοποιήσετε τη διαδικασία καύσης Ubuntu ISO σε USB. Στο τέλος θα μιλήσουμε επίσης για τον καλύτερο τρόπο με τον οποίο μπορείτε να κάψετε ISO σε USB με έναν εύκολο και βολικό τρόπο. Μπορείτε να επιλέξετε οποιαδήποτε από αυτές τις μεθόδους με βάση την απαίτησή σας.
- Τρόπος 1: Ubuntu Burn ISO σε USB χρησιμοποιώντας το Startup Disk Creator
- Τρόπος 2: Ubuntu Γράψτε ISO σε USB χρησιμοποιώντας το UNetBootin
- Τρόπος 3: Δημιουργήστε USB με δυνατότητα εκκίνησης από το ISO Ubuntu Χρησιμοποιώντας ddrescue
Τρόπος 1: Ubuntu Burn ISO σε USB χρησιμοποιώντας το Startup Disk Creator
Το Startup Disk Creator είναι μια εφαρμογή που είναι ενσωματωμένη στο Ubuntu. Μπορείτε να ακολουθήσετε τα παρακάτω βήματα για να το χρησιμοποιήσετε για να πραγματοποιήσετε το Ubuntu burn ISO σε USB.
Βήμα 1: Από το μενού "Dash" επιλέξτε "Show Applications".
Βήμα 2: Ανοίξτε το Startup Disk Creator κάνοντας κλικ πάνω του.
Βήμα 3: Επιλέξτε το αρχείο προέλευσης ISO και επίσης τη συσκευή USB και κάντε κλικ στο "Make Startup Disk".
Βήμα 4: Επιβεβαιώστε τη διαδικασία όταν σας ζητηθεί.

Θα κάνατε με επιτυχία ISO σε USB.
Τρόπος 2: Ubuntu Γράψτε ISO σε USB χρησιμοποιώντας το UNetBootin
Σε αντίθεση με το προηγούμενο εργαλείο, το UNetBootin είναι ένα εργαλείο που δεν είναι προεγκατεστημένο στο σύστημα. Αρχικά θα πρέπει να κατεβάσετε αυτό το εργαλείο μετά το οποίο μπορείτε να ακολουθήσετε τα παρακάτω βήματα για να εγγράψετε το Ubuntu ISO USB.
Βήμα 1: Για να εγκαταστήσετε το UNetBootin, ξεκινήστε το Terminal και πληκτρολογήστε την ακόλουθη εντολή:
sudo add-apt-repository ppa: gezakovacs / ppa sudo apt-get ενημέρωση sudo apt-get εγκατάσταση unetbootin

Βήμα 2: Μόλις εγκατασταθεί, επιλέξτε την έκδοση και τη διανομή.
Βήμα 3: Επιλέξτε "USB" ως "Type" και επιλέξτε τη μονάδα USB από το αναπτυσσόμενο μενού και, στη συνέχεια, κάντε κλικ στο "OK".
Όλα τα απαραίτητα αρχεία ISO θα εγγραφούν σε USB μετά από αυτό.
Τρόπος 3: Δημιουργία USB με δυνατότητα εκκίνησης από το ISO Ubuntu Χρησιμοποιώντας ddrescue
Ο ευκολότερος τρόπος για να μετατρέψετε το ISO σε USB δωρεάν είναι χρησιμοποιώντας εντολές Terminal. Μπορείτε να πραγματοποιήσετε το Ubuntu εγγραφής ISO σε USB ακολουθώντας τα παρακάτω βήματα.
Βήμα 1: Εγκαταστήστε το ddrescue πληκτρολογώντας την ακόλουθη εντολή:
sudo apt ενημέρωση sudo apt εγκατάσταση gddrescue
Βήμα 2: Εισαγάγετε την ακόλουθη εντολή για να δείτε όλες τις μονάδες USB που είναι συνδεδεμένες στο σύστημά σας: sudo fdisk -l

Βήμα 3: Επαληθεύστε το όνομα της συσκευής αποκλεισμού για το USB σας από εδώ και εισαγάγετε την παρακάτω εντολή: ddrescue path / to / .iso / dev / sdx --force -D
Εδώ, θα πρέπει να χρησιμοποιήσετε το όνομα συσκευής αποκλεισμού του USB αντί για x και path / to / .iso.
Μόλις ολοκληρωθεί η διαδικασία, μπορείτε εύκολα να κάνετε εκκίνηση στο USB stick.
Επιπλέον συμβουλές: Τρόπος εγγραφής ISO σε USB σε Windows
Αν θέλετε να μάθετε έναν εύκολο και γρήγορο τρόπο εγγραφής ISO σε USB σε Windows, τότε πρέπει να δοκιμάσετε τη μέθοδο εκτέλεσης αυτής της διαδικασίας με τη βοήθεια του εργαλείου PassFab for ISO. Αυτό είναι ένα εξαιρετικό εργαλείο που συνιστάται ιδιαίτερα από αρκετούς ικανοποιημένους χρήστες. Η όλη διαδικασία εγγραφής ISO σε USB γίνεται τόσο απλή που ακόμη και ένας αρχάριος χρήστης μπορεί να πραγματοποιήσει αυτήν την περίπλοκη διαδικασία. Ακολουθήστε τα παρακάτω βήματα για να χρησιμοποιήσετε αυτό το εργαλείο για να εγγράψετε ISO σε USB στα Windows.
Βήμα 1: Λήψη, εγκατάσταση και εκκίνηση του εργαλείου PassFab για ISO στον υπολογιστή σας.
Βήμα 2: Επιλέξτε "Σύστημα λήψης ISO" για λήψη αρχείου ISO ή επιλέξτε "Εισαγωγή τοπικού ISO" για εισαγωγή του ληφθέντος αρχείου ISO.

Βήμα 3: Επιλέξτε USB ή CD / DVD και μετά ξεκινήστε τη διαδικασία κάνοντας κλικ στο "Εγγραφή". Κάντε κλικ στο "Ναι" για να επιβεβαιώσετε τη διαδικασία.

Βήμα 4: Μπορείτε να δείτε ολόκληρη την πρόοδο της διαδικασίας στην οθόνη.

Βήμα 5: Θα ειδοποιηθείτε μόλις ολοκληρωθεί με επιτυχία η διαδικασία.

Αυτός είναι ο απλούστερος και ταχύτερος τρόπος εγγραφής ISO σε USB στο σύστημά σας Windows.
Περίληψη
Τώρα μπορείτε εύκολα να κάνετε bootable USB από το ISO Ubuntu χωρίς καμία ταλαιπωρία, αναφερόμενος στα παραπάνω βήματα. Πολλές από τις μεθόδους που είναι σίγουρες είναι αποτελεσματικές, αλλά είναι χρονοβόρες διαδικασίες και σχεδόν όλες δεν μπορούν να εκτελεστούν από αρχάριους χρήστες. Εάν θέλετε έναν απλούστερο τρόπο εγγραφής ISO σε USB σε σύστημα Windows, πρέπει να επιλέξετε PassFab για ISO το οποίο δεν είναι μόνο αποτελεσματικό, αλλά καθιστά ολόκληρη τη διαδικασία πολύ πιο γρήγορη και απλούστερη σε σύγκριση με άλλες μεθόδους και γι 'αυτό είναι εξαιρετικά συνιστάται για εγγραφή ISO σε USB.