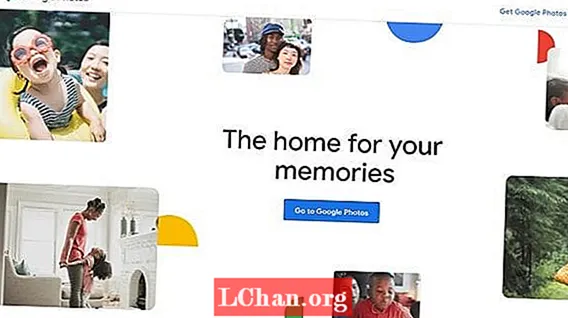Περιεχόμενο
- Γιατί οι άνθρωποι θέλουν να προστατεύσουν τα κελιά του Excel;
- Πώς να αποπροστατεύσετε τα κελιά στο αρχείο Excel;
- Λύση 1: Κατάργηση προστασίας από κελιά Excel με γνωστό κωδικό πρόσβασης
- Λύση 2: Κατάργηση προστασίας από κελιά Excel με λογισμικό Zip
- Λύση 3: Κατάργηση προστασίας από κελιά Excel με λογισμικό VBA (Για το 2010 και κάτω)
- Λύση 4: Κατάργηση προστασίας από κελιά Excel με PassFab για Excel
- Περίληψη
Η προστασία φύλλου εργασίας δεν είναι μια δυνατότητα ασφαλείας στο Excel. Στην πραγματικότητα δεν προορίζεται να αποτρέψει την πρόσβαση ατόμων σε δεδομένα σε ένα προστατευμένο φύλλο. Επειδή το Microsoft Excel χρησιμοποιεί μια πολύ απλή καινοτομία κρυπτογράφησης για προστασία φύλλων εργασίας, έτσι σημαίνει ότι η προστασία του Excel είναι άχρηστη; Καθόλου! Έχει δημιουργηθεί για να κλειδώνει το φύλλο εργασίας σας για να προστατεύεται από τυχαίες αλλαγές στο περιεχόμενο. Τώρα, εδώ σε αυτό το άρθρο, θα σας δείξουμε τα λεπτομερή βήματα αποπροστασία κελιών στο Excel.
Γιατί οι άνθρωποι θέλουν να προστατεύσουν τα κελιά του Excel;
Η προστασία των κελιών στο Excel είναι πολύ εύκολο να εξαλειφθούν οι πιθανότητες αλλαγών δεδομένων ή απώλειας σημαντικού περιεχομένου, αλλά η προστασία από ένα κελί στο Microsoft Excel είναι ακόμα πιο εύκολη. Το ερώτημα γιατί οι άνθρωποι θέλουν να προστατεύσουν τα κελιά στο Excel έχει την απάντηση να βλέπουν το έγγραφο, να κάνουν αλλαγές στο έγγραφο ή να διορθώνουν ένα σφάλμα στο έγγραφο. Στο Excel, τα κελιά είναι κλειδωμένα από προεπιλογή για να προστατεύσουν ένα φύλλο εργασίας από την τροποποίηση ή επεξεργασία από κάποιον άλλο. Αλλά, εάν θέλετε να αποπροστατεύσετε ένα κελί στο Excel, δεν είναι μεγάλη υπόθεση. Υπάρχουν ορισμένες μέθοδοι για την προστασία από τα κελιά στο Excel είτε καταλήξατε σε φύλλο προστατευμένο με κωδικό πρόσβασης είτε σε φύλλο που δεν προστατεύεται με κωδικό πρόσβασης.
Πώς να αποπροστατεύσετε τα κελιά στο αρχείο Excel;
Λύση 1: Κατάργηση προστασίας από κελιά Excel με γνωστό κωδικό πρόσβασης
Στο Microsoft Excel, ορίζετε έναν κωδικό πρόσβασης για να αποτρέψετε άλλους από το άνοιγμα και την τροποποίηση των εγγράφων, των βιβλίων εργασίας και των παρουσιάσεών σας. Αλλά μπορείτε εύκολα να αποπροστατεύσετε ένα συγκεκριμένο εύρος κελιών στα έγγραφά σας και την παρουσίασή σας όταν δεν είναι πλέον η επιλογή μόνο για ανάγνωση. Αφού ορίσετε τον κωδικό πρόσβασης για το αρχείο σας, αυτός ο κωδικός πρέπει να εισαχθεί για να μπορέσει οποιοσδήποτε άλλος να ανοίξει το αρχείο.
Ακολουθεί ένας εύκολος οδηγός για τον τρόπο προστασίας των επιλεγμένων κελιών στο Excel:
1. Επιλέξτε το κελί που θέλετε να τροποποιήσετε. Για να επισημάνετε μια περιοχή κελιών, κρατήστε πατημένο το πλήκτρο "Control" ενώ επιλέγετε τα επιπλέον κελιά.
2. Κάντε κλικ στο κουμπί "Αρχική σελίδα".
3. Στην περιοχή "Κελιά", επιλέξτε "Μορφοποίηση"> "Μορφοποίηση κελιών".

4. Επιλέξτε την καρτέλα "Προστασία" και, στη συνέχεια, διαγράψτε το σημάδι επιλογής από το πλαίσιο "Κλειδωμένο".
5. Όπως λέει το παράθυρο διαλόγου, το κλείδωμα κελιών ή η απόκρυψη τύπων δεν έχει αποτέλεσμα μέχρι να προστατέψετε το φύλλο εργασίας. Μπορείτε να το κάνετε στην καρτέλα "Έλεγχος" επιλέγοντας "Προστασία φύλλου". Κάντε κλικ στο "OK".
6. Κάντε δεξί κλικ στην καρτέλα φύλλων στο κάτω μέρος της οθόνης, επιλέξτε "Protect Sheet" και μετά κάντε κλικ στο "OK". Τώρα ολόκληρο το φύλλο προστατεύεται εκτός από τα κελιά που έχετε ξεκλειδώσει.

Εάν θέλετε να επεξεργαστείτε ένα φύλλο που προστατεύεται με κωδικό πρόσβασης αλλά έχετε ξεχάσει τον κωδικό πρόσβασης, προσπαθήστε να αποπροστατεύσετε το φύλλο χρησιμοποιώντας τις ακόλουθες μεθόδους:
Λύση 2: Κατάργηση προστασίας από κελιά Excel με λογισμικό Zip
Αυτός ο τρόπος λειτουργεί μόνο για το αρχείο Excel σε μορφή .xlsx. Επομένως, εάν το βιβλίο εργασίας σας Excel είναι σε μορφή .xls, απλώς ανοίξτε το και, στη συνέχεια, αποθηκεύστε το σε μορφή .xlsx.
1. Αλλάξτε την επέκταση ονόματος αρχείου Excel από .xlsx σε .zip. Απλώς κάντε κλικ στο "Ναι" για να βεβαιωθείτε όταν σας ζητηθεί.

2. Ανοίξτε το αρχείο ZIP με 7-ZIP. Ανοίξτε το φάκελο xl-> φύλλα εργασίας και μπορείτε να δείτε το αρχείο sheet1.xml, sheet2.xml, sheet3.xml. Εάν θέλετε να αποπροστατεύσετε το sheet1, επιλέξτε το αρχείο sheet1.xml. Κάντε δεξί κλικ πάνω του, επιλέξτε Επεξεργασία και ανοίξτε το με το Σημειωματάριο.

3. Διαγράψτε την ετικέτα ξεκινώντας με την προστασία φύλλων. Στη συνέχεια, αποθηκεύστε και κλείστε το αρχείο sheet1.xml.

4. Ενημερώστε το τροποποιημένο αρχείο sheet1.xml στο αρχείο ZIP όταν σας ζητηθεί. Στη συνέχεια, κλείστε το αρχείο ZIP.

5. Αλλάξτε την επέκταση ονόματος αρχείου ZIP σε .xlsx. Σε αυτό το σημείο, το φύλλο Excel δεν προστατεύεται. Ανοίξτε το και μπορείτε να επεξεργαστείτε το φύλλο χωρίς κωδικό πρόσβασης.
Λύση 3: Κατάργηση προστασίας από κελιά Excel με λογισμικό VBA (Για το 2010 και κάτω)
1. Ανοίξτε το έγγραφο του Excel και μεταβείτε στο φύλλο με κωδικό πρόσβασης.
2. Πατήστε Alt + F11 για να ανοίξετε το πρόγραμμα επεξεργασίας της Visual Basic.
3. Κάντε δεξί κλικ στο όνομα του βιβλίου εργασίας στο αριστερό παράθυρο (Project-VBA Project pane) και επιλέξτε Insert> Module από το μενού περιβάλλοντος.

4. Στο παράθυρο που εμφανίζεται, επικολλήστε τον ακόλουθο κώδικα που εμφανίζεται.

5. Πατήστε F5 ή κάντε κλικ στο κουμπί Εκτέλεση στη γραμμή εργαλείων και περιμένετε μερικά λεπτά.
6. Η μακροεντολή θα αναφέρει έναν σπασμένο κωδικό πρόσβασης, ο οποίος δεν είναι ο αρχικός (πάντα κάποιος συνδυασμός των A και B), αλλά λειτουργεί. Απλώς κάντε κλικ στο OK και το φύλλο δεν προστατεύεται.
Αλλά θυμηθείτε ότι, εάν το αρχείο σας περιέχει περισσότερα από ένα προστατευμένα φύλλα από ό, τι πρέπει να εκτελέσετε τη μακροεντολή ξεχωριστά για κάθε φύλλο.
Για να αποπροστατεύσετε το φύλλο Excel χωρίς κωδικό πρόσβασης στις σύγχρονες εκδόσεις του Excel 2013 και του Excel 2016, μπορείτε να αποθηκεύσετε το έγγραφο ως βιβλίο εργασίας Excel 97-2003 ( *. Xls) πρώτα, εκτελέστε τη μακροεντολή για να το προστατεύσετε και, στη συνέχεια, αποθηκεύστε το βιβλίο εργασίας ως ένα αρχείο .xlsx.Εναλλακτικά, μπορείτε να χρησιμοποιήσετε ένα από τα δωρεάν εργαλεία, για παράδειγμα, το πρόσθετο Password Protection Remover για το Excel.
Λύση 4: Κατάργηση προστασίας από κελιά Excel με PassFab για Excel
Ο γρηγορότερος και πιο αποτελεσματικός τρόπος είναι να χρησιμοποιήσετε το λογισμικό PassFab για Excel για την προστασία από κελιά στο Excel. Εάν είστε κλειδωμένοι από το αρχείο Excel και θέλετε να ανοίξετε το αρχείο χωρίς κωδικό πρόσβασης, αυτό δεν σας ανησυχεί πια, επειδή έχετε το PassFab για Excel. Αυτό το λογισμικό αποκατάστασης κωδικού πρόσβασης μπορεί εύκολα να ανακτήσει τον χαμένο κωδικό πρόσβασης με ισχυρή λειτουργία επίθεσης και να καταργήσει τον κωδικό πρόσβασης περιορισμού για το Excel.
Βήμα 1. Πρώτα κατεβάστε το PassFab για Excel στον υπολογιστή σας.
Βήμα 2. Εκκινήστε το PassFab για Excel. Στη συνέχεια κάντε κλικ "Κατάργηση κωδικού πρόσβασης περιορισμού του Excel".

Βήμα 3. Εισαγάγετε το αρχείο Excel από τον υπολογιστή σας.

Βήμα 4. Κάντε κλικ στο "Αφαιρώ" για να αρχίσετε να καταργείτε τους κωδικούς πρόσβασης περιορισμού του Excel.

Στη συνέχεια, η διαδικασία αφαίρεσης ολοκληρώνεται και τα κελιά στο Excel θα πρέπει να προστατεύονται με επιτυχία.

Ακολουθεί ένα σεμινάριο vido σχετικά με τον τρόπο κατάργησης της προστασίας του φύλλου εργασίας του Excel χωρίς κωδικό πρόσβασης, το οποίο λειτουργεί επίσης για κελιά Excel:
Περίληψη
Αυτό το άρθρο αφορά την προστασία από κελιά σε φύλλα εργασίας του Excel. Η προστασία από τα κελιά είναι εύκολη όταν γνωρίζετε τον κωδικό πρόσβασης. Αλλά όταν ξεχάσετε τον κωδικό πρόσβασης, φαίνεται λίγο περίπλοκο. Οι λύσεις που περιγράφονται παραπάνω λειτουργούν πραγματικά. Ένα πρόγραμμα με το όνομα PassFab για Excel μπορεί να χρησιμοποιηθεί σε περιπτώσεις που θέλετε να αποπροστατεύσετε κελιά στο Excel, αλλά δεν θυμάστε. Χρησιμοποιήστε το λογισμικό PassFab για Excel που χρησιμοποιεί τρεις τρόπους επίθεσης για να ανακτήσετε τον χαμένο προστατευμένο κωδικό πρόσβασης.