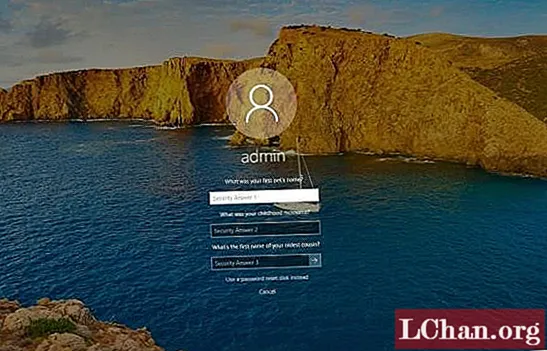Περιεχόμενο
- Μέρος 1. Πώς να επαναφέρετε τον κωδικό πρόσβασης Dell Laoptop χωρίς επαναφορά δίσκου
- 1. Με ερωτήσεις ασφαλείας
- 2. Χρήση κωδικού πρόσβασης λογαριασμού Microsoft
- 3. Χρήση του PassFab 4WinKey (Πρόταση)
- Δημιουργία δίσκου
- Εκκινήστε τα Windows από το δίσκο
- Επαναφέρετε τον κωδικό πρόσβασης
- 4. Με Επαναφορά εργοστασιακών ρυθμίσεων
- Μέρος 2. Πώς να επαναφέρετε τον κωδικό πρόσβασης Dell Laoptop με δίσκο με δυνατότητα εκκίνησης
- συμπέρασμα
- Ένας χρήστης από την Κοινότητα της Microsoft
Έχετε το ίδιο πρόβλημα; Εάν ναι, ηρεμήστε. Πρέπει να γνωρίζετε ότι ξεχάστε τον κωδικό πρόσβασης φορητού υπολογιστή της Dell στα Windows 10/8/7 δεν είναι μεγάλη υπόθεση. Μπορείτε να επαναφέρετε τον κωδικό πρόσβασης εύκολα ακόμα κι αν δεν έχετε επαναφέρει τον δίσκο. Εάν έχετε δημιουργήσει έναν εκκινήσιμο δίσκο στο παρελθόν, υπάρχει επίσης ένα σεμινάριο για να σας διδάξει πώς να το χρησιμοποιήσετε για την επαναφορά του φορητού υπολογιστή της dell. Τώρα, χωρίς καθυστέρηση, ακολουθήστε το άρθρο για να ελέγξετε τον τρόπο επαναφοράς του κωδικού πρόσβασης φορητού υπολογιστή της Dell χωρίς ή με το δίσκο.
- Μέρος 1. Πώς να επαναφέρετε τον κωδικό πρόσβασης Dell Laoptop χωρίς επαναφορά δίσκου
- Μέρος 2. Πώς να επαναφέρετε τον κωδικό πρόσβασης Dell Laoptop με δίσκο με δυνατότητα εκκίνησης
Μέρος 1. Πώς να επαναφέρετε τον κωδικό πρόσβασης Dell Laoptop χωρίς επαναφορά δίσκου
Υπάρχουν πολλοί τρόποι επαναφοράς του κωδικού πρόσβασης σε φορητό υπολογιστή Dell χωρίς δίσκο. Ετοιμάσαμε 4 τρόπους για εσάς, αυτοί οι τρόποι είναι αξιόπιστοι και ασφαλείς. Αλλά αυτές οι δωρεάν μέθοδοι έχουν διαφορετικούς περιορισμούς, θυμηθείτε να επιλέξετε τον τρόπο που σας ταιριάζει καλύτερα. Εάν έχετε δίσκο με δυνατότητα εκκίνησης, που σημαίνει ότι δημιουργήσατε το δίσκο πριν, τότε μπορείτε να μεταβείτε απευθείας στο μέρος 2.1. Με ερωτήσεις ασφαλείας
Για να χρησιμοποιήσετε αυτήν τη μέθοδο για να εκτελέσετε επαναφορά κωδικού πρόσβασης φορητού υπολογιστή της Dell, θα πρέπει να έχετε ορίσει τις ερωτήσεις ανάκτησης κατά τη δημιουργία του κωδικού πρόσβασης και θα πρέπει να θυμάστε τι απαντήσατε επίσης.
2. Χρήση κωδικού πρόσβασης λογαριασμού Microsoft
Αυτή η μέθοδος ισχύει όταν ορίζετε τον κωδικό πρόσβασης λογαριασμού Microsoft ως κωδικό πρόσβασης σύνδεσης.
Βήμα 1: Από οποιαδήποτε άλλη συσκευή σας, ανοίξτε το web / powser και μεταβείτε στη διεύθυνση https://account.live.com/password/reset. Τώρα, συνδεθείτε εισάγοντας το αναγνωριστικό email, τον αριθμό τηλεφώνου σας ή το όνομα Skype.

Βήμα 2: Μόλις το εισαγάγετε, θα δημιουργηθεί ένας κωδικός ασφαλείας και θα σας αποσταλεί σε οποιαδήποτε άλλη διεύθυνση email σας ή στον αριθμό τηλεφώνου σας που είναι συνδεδεμένος με τους λογαριασμούς σας στα μέσα κοινωνικής δικτύωσης.
Βήμα 3: Εάν σε αυτήν την περίπτωση δεν διαθέτετε άλλο αναγνωριστικό email εργασίας ή ο λογαριασμός σας δεν είναι συνδεδεμένος με τον αριθμό τηλεφώνου σας, εξερευνήστε την τρίτη επιλογή κάνοντας κλικ σε αυτό και ακολουθώντας τις οδηγίες που δίνονται.
3. Χρήση του PassFab 4WinKey (Πρόταση)
Δεν μπορείτε να επαναφέρετε τον κωδικό πρόσβασης χρησιμοποιώντας τους δύο παραπάνω τρόπους. Όμως, χρησιμοποιώντας το PassFab 4WinKey μπορείτε σίγουρα να λύσετε το πρόβλημα του κωδικού πρόσβασης. Είναι ένα αποτελεσματικό εργαλείο επαναφοράς κωδικού πρόσβασης που σας επιτρέπει να δημιουργήσετε έναν νέο δίσκο επαναφοράς κωδικού πρόσβασης για φορητό υπολογιστή Dell. Θα γνωρίζετε πόσο εύκολο είναι να επαναφέρετε τον κωδικό πρόσβασης φορητού υπολογιστή Dell χρησιμοποιώντας αυτό το εργαλείο.Δημιουργία δίσκου
Βήμα 1: Πραγματοποιήστε λήψη και εγκατάσταση του PassFab 4WinKey στον προσβάσιμο υπολογιστή και Mac. Στη συνέχεια, ξεκινήστε το και τοποθετήστε CD / DVD ή μονάδα flash USB. Μετά από αυτό, πατήστε "Εγγραφή" για να αποκτήσετε ένα δίσκο με δυνατότητα εκκίνησης και επιβεβαιώστε πατώντας "Ναι".
Εκκινήστε τα Windows από το δίσκο
Βήμα 2: Τοποθετήστε πάνω από τον εκκινήσιμο δίσκο στον φορητό υπολογιστή της Dell. Τώρα, επανεκκινήστε τον φορητό υπολογιστή σας και πατήστε "ESC" για να μπείτε στο Boot Menu. Βρείτε το όνομα του δίσκου και εισαγάγετε την επιλεγμένη συσκευή.
Επαναφέρετε τον κωδικό πρόσβασης
Βήμα 3: Μόλις ξεκινήσει, μεταβείτε στο "Επιλογή Windows" και κάντε κλικ σε αυτήν την επιλογή. Μετά από αυτό, επιλέξτε το λειτουργικό σύστημα Windows στο οποίο εκτελείται ο φορητός υπολογιστής σας Dell και κάντε κλικ στο "Επόμενο" για να συνεχίσετε.
Βήμα 4: Επιλέξτε το όνομα λογαριασμού χρήστη από το αναπτυσσόμενο μενού και μετά κάντε ξανά κλικ στο "Επόμενο".

Βήμα 5: Ο κωδικός πρόσβασής σας θα διαγραφεί και θα γίνει επανεκκίνηση του φορητού υπολογιστή Dell κάνοντας κλικ στην επιλογή "Επανεκκίνηση".

Βήμα 6: Κάντε κλικ στο "Επανεκκίνηση τώρα" από το παράθυρο προτροπής.

Στη συνέχεια θα γίνει επανεκκίνηση του φορητού υπολογιστή Dell και μπορείτε εύκολα να αποκτήσετε πρόσβαση στον φορητό υπολογιστή σας και να δημιουργήσετε έναν νέο κωδικό πρόσβασης για ασφάλεια.
4. Με Επαναφορά εργοστασιακών ρυθμίσεων
Εάν έχετε κλειδωθεί από το φορητό υπολογιστή Dell καθώς έχετε ξεχάσει τον κωδικό πρόσβασης διαχειριστή, ολόκληρο το σύστημα μπορεί να επαναφερθεί στις εργοστασιακές ρυθμίσεις. Για να μάθετε πώς να επαναφέρετε τον κωδικό πρόσβασης σε φορητό υπολογιστή Dell χωρίς δίσκο με εργοστασιακή επαναφορά του φορητού υπολογιστή Dell, ακολουθήστε τα παρακάτω βήματα.
Βήμα 1: Ανοίξτε τον φορητό υπολογιστή Dell και κάντε κλικ στην επιλογή "Power" στην κάτω δεξιά γωνία του σπιτιού κρατώντας πατημένο το πλήκτρο shift και επανεκκινήστε τον φορητό υπολογιστή Dell.
Βήμα 2: Μόλις γίνει επανεκκίνηση του υπολογιστή, θα σας μεταφέρει στο παράθυρο αντιμετώπισης προβλημάτων.

Βήμα 3: Από την επιλογή Αντιμετώπιση προβλημάτων, επιλέξτε "Επαναφορά του υπολογιστή σας" για ανανέωση και επαναφορά όλων των αποθηκευμένων αρχείων.

Βήμα 4: Μετά από αυτό, κάντε κλικ στο "Επόμενο" και στη συνέχεια ο φορητός υπολογιστής σας Dell θα ξεκινήσει την επαναφορά.
Βήμα 5: Στην οθόνη επαναφοράς, κάντε κλικ στο "Απλώς αφαιρέστε τα αρχεία μου" και, στη συνέχεια, κάντε κλικ στο "Επαναφορά.
Μέρος 2. Πώς να επαναφέρετε τον κωδικό πρόσβασης Dell Laoptop με δίσκο με δυνατότητα εκκίνησης
Εάν είστε ο τυχερός, ο οποίος δημιούργησε τον δίσκο επαναφοράς κωδικού πρόσβασης πριν ξεχάσετε τον κωδικό πρόσβασής σας, τότε η επαναφορά του κωδικού πρόσβασης φορητού υπολογιστή θα είναι ένα εξαιρετικά εύκολο πράγμα. Μπορείτε να το χειριστείτε σε 3 βήματα.
Βήμα 1: Τοποθετήστε το δίσκο με δυνατότητα εκκίνησης στον κλειδωμένο φορητό υπολογιστή Dell και κάντε κλικ στην επιλογή "Επαναφορά κωδικού πρόσβασης" στην οθόνη σύνδεσης.

Βήμα 2: Ακολουθήστε τις οδηγίες για να επαναφέρετε τον κωδικό πρόσβασής σας.
συμπέρασμα
Η διαδικασία επαναφοράς κωδικού πρόσβασης για φορητούς υπολογιστές της Dell είναι διαφορετική για διαφορετικά σενάρια. Εάν έχετε τον τρέχοντα κωδικό πρόσβασης και θέλετε να τον αλλάξετε σε έναν περίπλοκο και δύσκολο να μαντέψετε, θα χρησιμοποιήσετε μία μέθοδο και μια εντελώς διαφορετική μέθοδος όταν ξεχάσετε τον κωδικό πρόσβασης. Το λογισμικό PassFab 4WinKey είναι ένα βασικό λογισμικό που έχει σχεδιαστεί με σκοπό την επαναφορά του ξεχασμένου κωδικού πρόσβασης σε απλά και εύκολα βήματα.