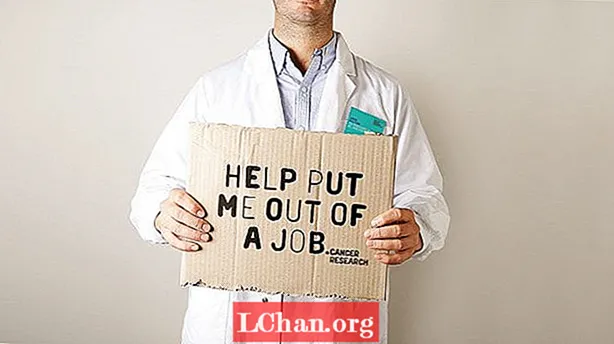Περιεχόμενο
- Μέρος 1. Πώς να δημιουργήσετε έναν δίσκο επαναφοράς κωδικού πρόσβασης των Windows σε έναν προσβάσιμο υπολογιστή
- Μέρος 2. Τρόπος δημιουργίας δίσκου επαναφοράς κωδικού πρόσβασης των Windows σε κλειδωμένο υπολογιστή
- συμπέρασμα
Η επαναφορά κωδικού πρόσβασης των Windows usb, η οποία ονομάστηκε επίσης δίσκος επαναφοράς κωδικού πρόσβασης μπορεί να σας βοηθήσει να επαναφέρετε τον ξεχασμένο κωδικό πρόσβασης των Windows, ανεξάρτητα από το εάν χρησιμοποιείτε τα Windows 7 ή τα Windows 10. Σε αυτήν την ανάρτηση, θα σας δείξουμε πώς να δημιουργήσετε έναν δίσκο επαναφοράς κωδικού πρόσβασης για να επαναφέρετε γρήγορα τον κωδικό πρόσβασης των Windows.
- Μέρος 1. Πώς να δημιουργήσετε έναν δίσκο επαναφοράς κωδικού πρόσβασης των Windows σε έναν προσβάσιμο υπολογιστή
- Μέρος 2. Τρόπος δημιουργίας δίσκου επαναφοράς κωδικού πρόσβασης των Windows σε κλειδωμένο υπολογιστή
Μέρος 1. Πώς να δημιουργήσετε έναν δίσκο επαναφοράς κωδικού πρόσβασης των Windows σε έναν προσβάσιμο υπολογιστή
Μπορείτε να δημιουργήσετε ένα σε μερικά miuntes εάν έχετε πρόσβαση στον υπολογιστή σας. Μετά από αυτό, σας επιτρέπεται να επαναφέρετε τον κωδικό πρόσβασης των Windows.
Σημείωση: Ο παρακάτω οδηγός για τη δημιουργία δίσκου επαναφοράς κωδικού πρόσβασης των Windows και την επαναφορά του κωδικού πρόσβασης ενός κλειδωμένου υπολογιστή είναι ίδιος για τις παραλλαγές των Windows 10/8/7.
Βήμα 1. Συνδέστε τη μονάδα USB στον υπολογιστή σας Windows και κάντε δεξί κλικ στο εικονίδιο της και, στη συνέχεια, πατήστε "Μορφή".

Βήμα 2. Πατήστε το εικονίδιο "Έναρξη"> αναζήτηση για "Επαναφορά"> Επιλέξτε την επιλογή "Δημιουργία δίσκου επαναφοράς κωδικού πρόσβασης" από τον αριστερό πίνακα> Πατήστε "Enter".

Σημείωση: Εναλλακτικά, μπορείτε επίσης να κάνετε κλικ στο εικονίδιο των Windows + "R"> πληκτρολογήστε "rundll32.exe keymgr.dll, PRShowSaveWizardExW"> πατήστε το κουμπί "Enter".
Βήμα 3. Πηγαίνετε στον "Ξεχασμένο κωδικό πρόσβασης" και μετά πατήστε "Επόμενο". Από το αναπτυσσόμενο μενού, επιλέξτε το όνομα της μονάδας flash. Συνιστάται να αποκτήσετε μια νέα μονάδα flash καθώς τα παλιά δεδομένα διαγράφονται σε αυτήν τη διαδικασία. Πατήστε "Επόμενο" για να ξεκινήσει η διαδικασία και ξανά "Επόμενο" μετά την ολοκλήρωση της διαδικασίας.

Βήμα 4. Τώρα, η μονάδα USB επαναφοράς κωδικού πρόσβασης των Windows είναι έτοιμη για χρήση.
Βήμα 5. Στη συνέχεια, συνδέστε το USB επαναφοράς κωδικού πρόσβασης των Windows στον κλειδωμένο υπολογιστή. Τώρα, όταν εισαγάγετε λάθος κωδικό πρόσβασης κατά τη σύνδεση, κάντε κλικ στην επιλογή "Επαναφορά κωδικού πρόσβασης".
Βήμα 6. Στη συνέχεια, επιλέξτε τη μονάδα USB επαναφοράς κωδικού πρόσβασης των Windows από το αναπτυσσόμενο μενού και πατήστε το κουμπί "Επόμενο".

Βήμα 7. Πληκτρολογήστε τον νέο κωδικό πρόσβασης όταν σας ζητηθεί και επιβεβαιώστε τον. Πατήστε "Επόμενο" μετά. Τώρα, εισαγάγετε αυτόν τον κωδικό πρόσβασης για να συνδεθείτε στο σύστημά σας Windows.
Μέρος 2. Τρόπος δημιουργίας δίσκου επαναφοράς κωδικού πρόσβασης των Windows σε κλειδωμένο υπολογιστή
Πιστεύοντας ότι υπάρχουν πολλοί χρήστες κλειδωμένοι από τους υπολογιστές τους, πώς να δημιουργήσετε έναν δίσκο επαναφοράς κωδικού πρόσβασης σε αυτήν την περίπτωση; Μην ανησυχείτε, το PassFab 4WinKey μπορεί να σας βοηθήσει να λύσετε αυτό το πρόβλημα. Επιτρέπεται επίσης να δημιουργήσετε το δίσκο σε Mac με ένα κλικ.
Βήμα 1. Κατεβάστε και εγκαταστήστε αυτό το εργαλείο ανάκτησης κωδικού πρόσβασης των Windows στον υπολογιστή σας και, στη συνέχεια, εγκαταστήστε το. Εκκινήστε το λογισμικό και συνδέστε μια κενή μονάδα flash USB στον υπολογιστή για να την κάψετε.

Βήμα 2. Αφού επιλέξετε τη μονάδα flash πατήστε "Burn" και περιμένετε λίγο πριν κάνετε κλικ στο κουμπί "OK". Μόλις καεί, αφαιρέστε το.

Βήμα 3. Τώρα έρχεται το μέρος επαναφοράς. Επανασυνδέστε τη μονάδα flash USB στον προστατευμένο / ξεχασμένο / κλειδωμένο κωδικό πρόσβασης υπολογιστή με κωδικό πρόσβασης και επανεκκινήστε τον. Κάντε κλικ στο "F12" ("Boot Menu"), επιλέξτε το δίσκο USB από τη λίστα και μετά πατήστε "Enter".

Βήμα 4. Θα γίνει εκκίνηση του USB επαναφοράς κωδικού πρόσβασης των Windows και θα εμφανιστεί η ακόλουθη διεπαφή στην οθόνη σας. Για να ξεκινήσετε την επαναφορά του κωδικού πρόσβασης, πρέπει πρώτα να επιλέξετε την επιθυμητή έκδοση των Windows από την οποία θέλετε να επαναφέρετε τον κωδικό πρόσβασης ενός προτιμώμενου λογαριασμού χρήστη. Στη συνέχεια, βεβαιωθείτε ότι έχετε επιλέξει την επιλογή "Επαναφορά κωδικού πρόσβασης" από το κάτω μεσαίο τμήμα της οθόνης και πατήστε "Επόμενο" στη συνέχεια.

Βήμα 5. Τώρα, από τη λίστα των διαθέσιμων λογαριασμών χρηστών, πρέπει να επιλέξετε τον επιθυμητό. Στη συνέχεια, το λογισμικό θα δημιουργήσει αυτόματα έναν τυχαίο κωδικό πρόσβασης και θα τον εμφανίσει στην κάτω μεσαία ενότητα του παραθύρου λογισμικού μαζί με το επιλεγμένο όνομα χρήστη του λογαριασμού. Πρέπει να σημειώσετε τον τυχαία δημιουργημένο κωδικό πρόσβασης γιατί πρόκειται να χρησιμοποιήσετε για να συνδεθείτε στον υπολογιστή σας από την επόμενη φορά και μετά. Εναλλακτικά, εάν θέλετε να τρυπήσετε τον επιθυμητό κωδικό πρόσβασης, απλά πληκτρολογήστε τον στο παρεχόμενο πεδίο και μετά πατήστε "Επόμενο".

Βήμα 6. Στο τέλος, πατήστε το κουμπί "Επανεκκίνηση" στην κάτω δεξιά γωνία για επανεκκίνηση του υπολογιστή σας. Τώρα, μπορείτε να συνδεθείτε με επιτυχία στον επιθυμητό λογαριασμό χρήστη με τον νέο κωδικό πρόσβασης.
συμπέρασμα
Από αυτό το άρθρο, παρατηρήσαμε ότι η επαναφορά του ξεχασμένου κωδικού πρόσβασης των Windows μέσω USB είναι καλύτερη διαχείριση χρησιμοποιώντας το PassFab 4WinKey. Η διαδικασία είναι αρκετά εύκολη και απλή για ακόμη και τους αρχάριους χρήστες να προσπαθήσουν να συνδεθούν με επιτυχία στους υπολογιστές τους, χωρίς πολλή τεχνική εμπειρογνωμοσύνη. Αν και ο παραδοσιακός τρόπος μπορεί να επαναφέρει τον κωδικό πρόσβασης, είναι χρονοβόρος και απαιτεί πάρα πολλές τεχνικές για να αντιμετωπιστεί. Το καλύτερο μέρος του PassFab 4WinKey είναι ότι είναι μια λύση all-in-one για την επαναφορά πολλαπλών κωδικών πρόσβασης λογαριασμού (συμπεριλαμβανομένης της επαναφοράς κωδικού πρόσβασης διαχειριστή), της κατάργησης λογαριασμού διαχειριστή ή της δημιουργίας νέου λογαριασμού. Σας βοηθά επίσης να διαχειριστείτε τους άλλους λογαριασμούς σας εύκολα και αποτελεσματικά.