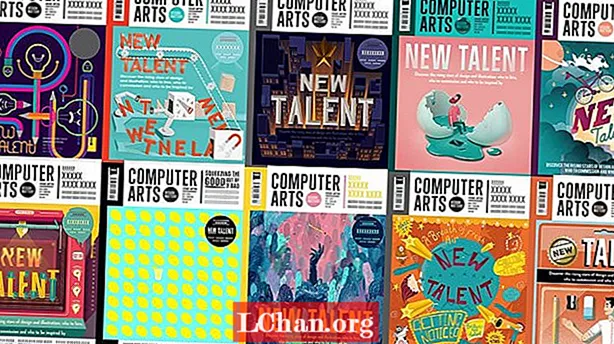Περιεχόμενο
- Μέρος 1. Πού βρίσκονται τα εικονίδια των Windows 10;
- Μέρος 2. Πώς να αλλάξετε τα εικονίδια των Windows 10
- Χρήση ρυθμίσεων υπολογιστή
- Μέρος 3. Περισσότερες συμβουλές για τα Windows
- 1. Συγχρονίστε τηλέφωνο και υπολογιστή
- 2. Χρησιμοποιήστε το Near Share
- 3. Ελεγχόμενη πρόσβαση φακέλων
- Περίληψη
Τα Windows 10 μπορούν να σας βοηθήσουν με τις διαφορετικές δυνατότητές του και υπάρχουν πολλά περισσότερα από αυτά που νομίζατε ότι είναι δυνατόν. Για παράδειγμα, δεν έχει μόνο λειτουργίες όπως η εγγραφή οθόνης που το κάνει διαφορετικό από τις προηγούμενες εκδόσεις των Windows, αλλά μπορείτε επίσης να αλλάξετε και να προσαρμόσετε την εμφάνιση όπως χρειάζεστε. Οπως Εικονίδια των Windows 10 κι αλλα.
Όταν δημιουργείτε ένα φάκελο στον υπολογιστή σας Windows 10, δημιουργείται με ένα προεπιλεγμένο εικονίδιο. Μπορείτε να το αλλάξετε σε ένα προσαρμοσμένο εικονίδιο που δημιουργήσατε ή σε οποιοδήποτε από αυτά που είναι ήδη αποθηκευμένα στον υπολογιστή. Πολλοί ιστότοποι προσφέρουν επίσης προσαρμοσμένα σχέδια εικονιδίων, σε περίπτωση που θέλετε να εξατομικεύσετε περαιτέρω.
Μέρος 1. Πού βρίσκονται τα εικονίδια των Windows 10;
Νωρίτερα, όλα τα αρχεία εικονιδίων Windows 1 αποθηκεύτηκαν ως αρχείο .ICO. Ένα αρχείο .ICO μπορεί να αποθηκεύσει μόνο ένα εικονίδιο και αυτό συμβαίνει επειδή τα Windows 10 έχουν πολλές εφαρμογές και καθένα από αυτά έχει διαφορετικά εικονίδια. Ωστόσο, ήταν πολύ βολικό, οπότε το λειτουργικό σύστημα των Windows άλλαξε σε αρχεία .DLL, τα οποία μοιάζουν με ένα αρχείο εικονιδίων. Όποτε θέλετε να αλλάξετε το εικονίδιο ενός συγκεκριμένου φακέλου, επισημαίνετε το αντίστοιχο αρχείο .DLL και μετά το εικονίδιο που θέλετε.
Όπως αναφέρθηκε προηγουμένως, τα αρχεία .DLL είναι ένα αρχείο εικονιδίων. Τα εικονίδια χωρίζονται σε κατηγορίες ανάλογα με τον τύπο και τον σκοπό του. Ας ρίξουμε μια ματιά σε μερικά δημοφιλή αρχεία .DLL και τοποθεσία εικονιδίων Windows 10:
1.% systemroot% system32 imageres.dll - αποτελείται από όλα τα εικονίδια που χρησιμοποιούνται σε υπολογιστή με Windows 10. Έχει τη μεγαλύτερη συλλογή εικονιδίων φακέλων.
![]()
2.% systemroot% system32 pifmgr.dll - αυτό το li / pary αποτελείται από παλιά εικονίδια στυλ από προηγούμενες εκδόσεις λειτουργικού συστήματος Windows.
3.% systemroot% system32 mmcndmgr.dll - αυτό το αρχείο αποτελείται από εικονίδια διαχείρισης υπολογιστών, οπότε αν είστε λάτρεις της διαχείρισης, θα ερωτευτείτε όλα τα εικονίδια.
Μέρος 2. Πώς να αλλάξετε τα εικονίδια των Windows 10
Η αλλαγή εικονιδίων φακέλων είναι πολύ πιο εύκολη από ό, τι νομίζατε. Η διαδικασία δεν είναι καθόλου χρονοβόρα και δεν απαιτεί τεχνικές γνώσεις.
Δείτε πώς μπορείτε να αλλάξετε τα γραφικά Windows 10 με μία απλή μέθοδο:
Χρήση ρυθμίσεων υπολογιστή
Βήμα 1. Πατήστε μαζί τα Windows + I. Θα ανοίξει Ρυθμίσεις.
Βήμα 2. Κάντε κλικ στο Εξατομίκευση και θα εμφανιστεί ένα παράθυρο στην οθόνη σας.
Βήμα 3. Στην αριστερή στήλη, κάντε κλικ στο Change DesktopIcons.
![]()
Βήμα 4. Τα παράθυρα "DesktopIcon Settings" θα εμφανιστούν στην οθόνη. Σε αυτά τα παράθυρα, θα μπορείτε να δείτε όλους τους φακέλους που βρίσκονται στην επιφάνεια εργασίας σας. Επιλέξτε το φάκελο, του οποίου το εικονίδιο θέλετε να αλλάξετε. Κάντε κλικ στο εικονίδιο αλλαγής.
![]()
Βήμα 5. Το παράθυρο "Αλλαγή εικονιδίου" θα εμφανιστεί στην οθόνη. Κάντε κλικ στο εικονίδιο που σας αρέσει και κάντε κλικ στο OK. Αυτό σας κατευθύνει στα παράθυρα "DesktopIcon Settings". Κάντε κλικ στο OK για να επιβεβαιώσετε την αλλαγή στο εικονίδιο.
![]()
Επιστρέψτε στην επιφάνεια εργασίας και το εικονίδιο θα εμφανιστεί άλλαξε. Μπορείτε να αλλάξετε μόνο ένα εικονίδιο ενός φακέλου κάθε φορά. Ακολουθώντας την ίδια μέθοδο, μπορείτε να επαναφέρετε τα γραφικά Windows 10 του φακέλου.
Μέρος 3. Περισσότερες συμβουλές για τα Windows
Θέλετε να κάνετε περισσότερα με τα Windows 10; Εδώ είναι μια ματιά σε μερικές από τις άλλες συμβουλές των Windows που μπορούν να σας βοηθήσουν.
1. Συγχρονίστε τηλέφωνο και υπολογιστή
Για να συγχρονίσετε τον υπολογιστή σας Windows 10 με το τηλέφωνό σας Android, θα πρέπει να κατεβάσετε την εφαρμογή Your Phone Companion. Όταν τελειώσετε με το συγχρονισμό, θα πρέπει να ανοίξετε, να προβάλετε και να μοιραστείτε φωτογραφίες απευθείας από τον υπολογιστή σας χρησιμοποιώντας το κινητό σας τηλέφωνο. Δεν θα χρειάζεται να ανησυχείτε για τον αποθηκευτικό χώρο ξανά.
2. Χρησιμοποιήστε το Near Share
Εάν βρίσκεστε στο γραφείο και θέλετε να στείλετε κάτι στον συνάδελφό σας, απλώς κάντε το χρησιμοποιώντας το Near Share. Όταν ανοίγετε την εφαρμογή File Explorer ή Microsoft Edge, θα μπορείτε να βλέπετε όλους τους κοντινούς υπολογιστές των Windows 10. Και οι δύο υπολογιστές πρέπει να είναι συνδεδεμένοι σε μια ισχυρή σύνδεση Wi-Fi και πρέπει επίσης να ενεργοποιούν το Bluetooth.
3. Ελεγχόμενη πρόσβαση φακέλων
Το Ransomware δεν είναι νέο για το λειτουργικό σύστημα των Windows. Παρόλο που δεν μπορούμε να αποτρέψουμε την είσοδο του ιού στους υπολογιστές μας, μπορούμε τουλάχιστον να προστατεύσουμε τα αρχεία μας, συμπεριλαμβανομένων εγγράφων, φωτογραφιών, βίντεο και άλλων. Ανοίξτε την Ασφάλεια των Windows (παλαιότερα γνωστή ως Windows Defender) και κάντε κλικ στην καρτέλα Προστασία από ιούς και απειλές. Κάντε κλικ στο Manage Ransomware Protection στο κάτω μέρος και τα αρχεία σας θα κρυπτογραφηθούν. Αυτό θα σας βοηθήσει να διατηρήσετε τη φόρμα σας, ακόμα και όταν δεν έχετε εγκαταστήσει ενεργό antivirus από τρίτο μέρος.
Περίληψη
Σε αυτό το άρθρο, μιλήσαμε για το πού βρίσκονται τα εικονίδια, πώς να αλλάξετε τα εικονίδια Windows 10 και διαφορετικούς τρόπους για την καλύτερη χρήση του υπολογιστή σας. Σε περίπτωση που ξεχάσετε ποτέ τον κωδικό πρόσβασης του υπολογιστή σας των Windows 10, δεν χρειάζεται να επαναφέρετε την εργοστασιακή ρύθμιση. Αυτό είναι προφανώς το πρώτο πράγμα που έρχεται στο μυαλό μας, αλλά υπάρχει μια ευκολότερη διέξοδος.
Το PassFab 4WinKey είναι ένα λογισμικό αποκατάστασης κωδικού πρόσβασης, ειδικά σχεδιασμένο για λειτουργικά συστήματα Windows. Μπορείτε να το χρησιμοποιήσετε σε όλα τα συστήματα από τα Windows XP έως τα Windows 10. Είναι ένα λογισμικό επί πληρωμή, αλλά μπορείτε πρώτα να κατεβάσετε μια δοκιμαστική έκδοση για να δείτε αν σας αρέσει ή όχι. Χρησιμοποιώντας το λογισμικό, μπορείτε να επαναφέρετε και να ανακτήσετε κωδικούς πρόσβασης του λογαριασμού χρήστη, του λογαριασμού διαχειριστή και του λογαριασμού διαχειριστή τομέα. Ανάλογα με τις απαιτήσεις σας, μπορείτε να αγοράσετε οποιαδήποτε από τις τέσσερις εκδόσεις PassFab 4WinKey - Standard, Professional, Enterprise και Ultimate.