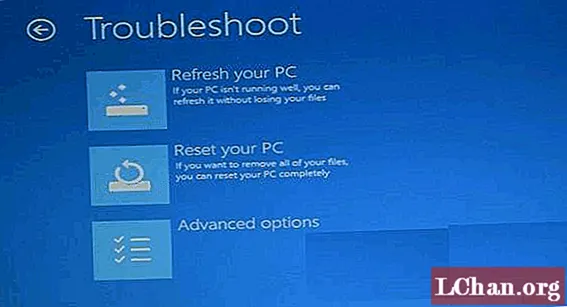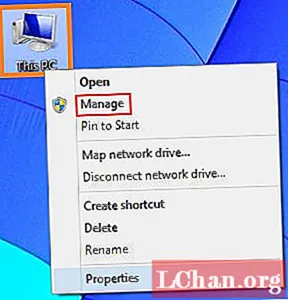Περιεχόμενο
- Μέθοδος 1: Εγγραφή ISO σε USB με PassFab για ISO
- Μέθοδος 2: Windows Burn ISO σε USB μέσω ISO-σε-USB
- Μέθοδος 3: Δημιουργία Windows ISO με δυνατότητα εκκίνησης με χρήση του Rufus
- Μέθοδος 4: Windows Εγγραφή ISO σε USB με Εργαλείο λήψης USB / DVD των Windows
- Μέθοδος 5: Εγγραφή Windows ISO σε USB με γραμμή εντολών χωρίς λογισμικό τρίτων
- Γραμμή Botton
Όλοι θέλουν να αλλάξουν στη ζωή τους και μια θετική αλλαγή είναι καλή για τη ζωή. Το ίδιο ισχύει και για το λειτουργικό σας σύστημα. Χρησιμοποιώντας το ίδιο λειτουργικό σύστημα ξανά και ξανά μπορείτε να σκεφτείτε την αναβάθμιση ή την ενημέρωσή του. Αλλά το πρόβλημα είναι με τις μηχανές αυτής της εποχής. Το DVD / CD ROM έχει αφαιρεθεί από αυτό και το USB έχει αντικατασταθεί. Έτσι, εάν θέλετε να εγκαταστήσετε νέα Windows, θα χρειαστείτε Windows ISO σε USB.
Οι εγκαταστάσεις από μια μονάδα flash USB έχουν γίνει ένας από τους ευκολότερους τρόπους ενημέρωσης του υπολογιστή σας με ένα νέο λειτουργικό σύστημα. Μια εγκατάσταση USB είναι γρήγορη, εξαιρετικά φορητή και έχει το μπόνους επαναφοράς σε μια συσκευή αποθήκευσης μετά την εγκατάσταση. Η δημιουργία ενός bootable USB από ένα αρχείο ISO είναι εύκολη αν έχετε τα σωστά εργαλεία. Εδώ θα συζητήσουμε τα εργαλεία με κορυφαία βαθμολογία που χρησιμοποιούνται για την κατασκευή USB με δυνατότητα εκκίνησης των Windows Πριν από αυτό, θα πρέπει να έχετε μια εικόνα ISO των Windows 7, 8, 10, Linux ή UNIX. Έτσι, εάν το έχετε, τότε καλό είναι να χρησιμοποιήσετε ένα από τα ακόλουθα εργαλεία:
- Μέθοδος 1: Εγγραφή ISO σε USB με PassFab για ISO
- Μέθοδος 2: Windows Burn ISO σε USB μέσω ISO-σε-USB
- Μέθοδος 3: Δημιουργία Windows ISO με δυνατότητα εκκίνησης με χρήση του Rufus
- Μέθοδος 4: Windows Εγγραφή ISO σε USB με Εργαλείο λήψης USB / DVD των Windows
- Μέθοδος 5: Εγγραφή Windows ISO σε USB με γραμμή εντολών χωρίς λογισμικό τρίτων
Μέθοδος 1: Εγγραφή ISO σε USB με PassFab για ISO
Μπορείτε επίσης να βρείτε πολλές άλλες μεθόδους για δυνατότητα εκκίνησης USB με Windows χρησιμοποιώντας λογισμικό τρίτων. Αλλά είναι αξιόπιστα και ασφαλή; Παρέχουν ποσοστό επιτυχίας 100%; Παρέχουν επίσης άλλες εγκαταστάσεις; Το PassFab για ISO απαντά σε όλες αυτές τις ερωτήσεις. Ακολουθεί ένας σύντομος οδηγός για την εκκίνηση των Windows από USB:
Βήμα 1. Εκκινήστε αυτό το πρόγραμμα εγγραφής ISO, θα εμφανιστούν 2 επιλογές είτε "Σύστημα λήψης ISO" είτε "Εισαγωγή τοπικού ISO". Εδώ θα επιλέξουμε "Σύστημα λήψης ISO".

Βήμα 2. Τώρα πρέπει να συνδέσετε μια μονάδα flash USB και να κάνετε κλικ στο κουμπί "Εγγραφή". Το πρόγραμμα θα ξεκινήσει να κάνει το USB σας με δυνατότητα εκκίνησης. Θα χρειαστούν μερικά λεπτά. Καθίστε και χαλαρώστε.
Λάβετε υπόψη ότι όλα τα δεδομένα USB θα μορφοποιηθούν αφού κάνετε κλικ στο κουμπί Συνέχεια. Εάν έχετε σημαντικά δεδομένα σχετικά με τη δημιουργία αντιγράφων ασφαλείας USB κάπου.

Βήμα 3. Μετά την επιτυχή ολοκλήρωση της διαδικασίας, θα εμφανιστεί μια προτροπή πλήρους διαδικασίας.

Μπορείτε επίσης να παρακολουθήσετε αυτό το εκπαιδευτικό βίντεο σχετικά με τον τρόπο εγγραφής ISO σε USB στα Windows 10:
Μέθοδος 2: Windows Burn ISO σε USB μέσω ISO-σε-USB
Το ISO-σε-USB είναι ένα από τα δημοφιλή λογισμικά τρίτων που διευκολύνει τους χρήστες του με δυνατότητα εκκίνησης. Το λογισμικό είναι δωρεάν για λήψη από το Διαδίκτυο. Μετά τη λήψη και την εγκατάσταση στον υπολογιστή σας, ακολουθήστε τον παρακάτω οδηγό χρήσης:
Βήμα 1. Εκκινήστε το πρόγραμμα ταυτόχρονα.
Βήμα 2. Θα σας ρωτήσει για το αρχείο ISO των Windows. Κάντε κλικ στο "Αναζήτηση" και εντοπίστε το αρχείο ISO των Windows.
Βήμα 3. Ακριβώς κάτω από το πεδίο αρχείου ISO, θα σας ζητηθεί να επιλέξετε τη μονάδα USB εάν είναι συνδεδεμένα πολλά.
Βήμα 4. Επιλέξτε σύστημα αρχείων είτε FAT32 είτε NTFS. Εάν όχι, αφήστε το να είναι FAT32.
Βήμα 5. Εάν θέλετε να αλλάξετε το όνομα του USB, μπορείτε να γράψετε στο πεδίο Volume Label και να κάνετε κλικ στο "Burn".

Η διαδικασία θα διαρκέσει λίγο και αν δεν υπάρχει σφάλμα θα ολοκληρωθεί με επιτυχία. Το USB σας θα είναι έτοιμο να εγκαταστήσει τα Windows σε οποιονδήποτε υπολογιστή.
Μέθοδος 3: Δημιουργία Windows ISO με δυνατότητα εκκίνησης με χρήση του Rufus
Όποτε μιλάμε για τη δημιουργία USB με δυνατότητα εκκίνησης των Windows, δεν μπορούμε ποτέ να ξεχάσουμε το Rufus. Η Rufus έχει χρησιμοποιήσει ευρέως λογισμικό σε όλο τον κόσμο που κατασκευάζεται μόνο για έναν σκοπό, δηλαδή την κατασκευή συσκευών με δυνατότητα εκκίνησης. Μπορείτε να βρείτε το Rufus στο Διαδίκτυο καθώς είναι δωρεάν λογισμικό. Για έναν αναλυτικό οδηγό χρήσης, ακολουθήστε τη διαδικασία:
Βήμα 1. Πραγματοποιήστε λήψη και εγκατάσταση του προγράμματος στο σύστημα του υπολογιστή σας. Μετά από αυτό, ξεκινήστε το πρόγραμμα.
Βήμα 2. Συνδέστε τη συσκευή στον υπολογιστή σας. Το πιο πρόσφατο λογισμικό Rufus θα εντοπίσει την εξωτερική σας συσκευή, αν όχι, τότε επιλέξτε από το αναπτυσσόμενο μενού.
Βήμα 3. Δεν χρειάζεται να αλλάξετε οποιαδήποτε άλλη ρύθμιση απλώς ελέγξτε το "Δημιουργία δίσκου με δυνατότητα εκκίνησης χρησιμοποιώντας" και εντοπίστε το αρχείο ISO των Windows.
Βήμα 4. Μετά τη ρύθμιση όλων κάντε κλικ στο κουμπί "Έναρξη".
Τώρα το Rufus θα αρχίσει να μετατρέπει το συνηθισμένο USB σας σε Windows με δυνατότητα εκκίνησης USB. Θα χρειαστούν μερικά λεπτά και μετά την επιτυχή ολοκλήρωση της διαδικασίας, θα εμφανιστεί ένα πλαίσιο διαλόγου επιτυχίας. Μετά από αυτό, μπορείτε να εγκαταστήσετε τα Windows χρησιμοποιώντας αυτό το USB.
Μέθοδος 4: Windows Εγγραφή ISO σε USB με Εργαλείο λήψης USB / DVD των Windows
Το Εργαλείο λήψης USB / DVD Microsoft Windows είναι ένα άλλο πρόγραμμα που λαμβάνει αρχείο εικόνας ISO και δημιουργεί ένα USB με δυνατότητα εκκίνησης των Windows. Μαζί με τη φιλική προς το χρήστη διεπαφή, η χρήση του είναι επίσης εύκολη. Χρησιμοποιήστε τον ακόλουθο οδηγό για να δημιουργήσετε το USB με δυνατότητα εκκίνησης:
Βήμα 1. Μετά την εγκατάσταση του USB / DVD Download Tool εκτελέστε το πρόγραμμα.
Βήμα 2. Ως πρώτο βήμα, θα σας ρωτήσει για τη διαδρομή αρχείου ISO. Μπορείτε είτε να πληκτρολογήσετε είτε να εντοπίσετε κάνοντας κλικ στο κουμπί Αναζήτηση και κάντε κλικ στο Επόμενο.

Βήμα 3. Θα σας δοθούν 2 επιλογές είτε να χρησιμοποιήσετε DVD είτε να χρησιμοποιήσετε USB για την κατασκευή συσκευής με δυνατότητα εκκίνησης. Για αυτήν τη συνεδρία θα επιλέξουμε USB.

Βήμα 4. Το USB σας θα εντοπιστεί αυτόματα, αλλά αν έχετε συνδέσει πολλές συσκευές, επιλέξτε την απαιτούμενη από τη λίστα και κάντε κλικ στην επιλογή "Έναρξη αντιγραφής".

Η διαδικασία δημιουργίας εκκινήσιμης συσκευής θα ξεκινήσει και θα ολοκληρωθεί σε λιγότερο χρόνο. Μόλις ολοκληρωθεί, μπορείτε να εγκαταστήσετε τα Windows στο σύστημα του υπολογιστή σας.
Μέθοδος 5: Εγγραφή Windows ISO σε USB με γραμμή εντολών χωρίς λογισμικό τρίτων
Εάν είστε λίγο κτητικοί, σχετικά με το λογισμικό τρίτων, τα Windows από προεπιλογή παρέχουν τη δυνατότητα δημιουργίας εκκίνησης USB, αλλά για αυτό, θα πρέπει να γνωρίζετε λίγο τη γραμμή εντολών. Εάν έχετε κάποια τεχνογνωσία, ακολουθήστε τη διαδικασία:
Βήμα 1. Εκτελέστε τη γραμμή εντολών με δικαιώματα διαχειριστή.
Βήμα 2. Τώρα πληκτρολογήστε "Diskpart" και πατήστε Enter. Καθίστε και αφήστε το να συνεχίσει με την εντολή.

Βήμα 3. Τώρα πληκτρολογήστε "list disk" για να δείτε τους ενεργούς δίσκους στον υπολογιστή σας. Σημειώστε ότι ο δίσκος 0 είναι σκληρός δίσκος και ο δίσκος 1 είναι εξωτερικές συσκευές.

Βήμα 4. Πληκτρολογήστε "select disk 1" για περαιτέρω χρήση του.

Βήμα 5. Καταργήστε όλα τα δεδομένα πληκτρολόγησης "clean".

Βήμα 6. Τώρα δημιουργήστε αρχικό διαμέρισμα πληκτρολογώντας "δημιουργία διαμερισμάτων πρωτεύον" και πατήστε enter.

Βήμα 7. Πληκτρολογήστε "select partition 1" και πατήστε Enter. Επιλέγοντας το «διαμέρισμα 1» για να το ρυθμίσετε ως ενεργό διαμέρισμα.
Βήμα 8. Πληκτρολογήστε «ενεργό» και πατήστε Enter. Ενεργοποίηση τρέχοντος διαμερίσματος.

Βήμα 9. Πληκτρολογήστε "format fs = ntfs quick" και πατήστε Enter. Διαμόρφωση του τρέχοντος διαμερίσματος ως συστήματος αρχείων NTFS γρήγορα.

Βήμα 10. Πληκτρολογήστε «έξοδος» και πατήστε Enter. Όταν ολοκληρώσετε την προετοιμασία της προσαρμοσμένης εικόνας σας, αποθηκεύστε τη στη ρίζα της μονάδας flash USB
Αυτό θα δημιουργήσει το USB με δυνατότητα εκκίνησης. Μπορείτε εύκολα να βασιστείτε σε αυτήν την ενσωματωμένη διαδικασία.
Γραμμή Botton
Αφού διαβάσετε τον οδηγό χρήσης πολλών εργαλείων, πρέπει να σκεφτείτε ότι η κατασκευή USB με δυνατότητα εκκίνησης των Windows δεν είναι μεγάλη υπόθεση. Αλλά αν θέλετε πολλά πακέτα ευκολιών, θα πρέπει να πάτε για PassFab για ISO. Όλα τα άλλα εργαλεία είναι επίσης καλά, αλλά δεν προσφέρουν πολλές εγκαταστάσεις, είναι η μόνη λύση στην οποία μπορείτε να βασιστείτε στο 100%.